Установка драйвера и ПО на компьютер
При использовании функции печати, сканирования или факса с компьютера необходимо установить драйвер принтера, драйвер сканера и драйвер факса, поддерживаемые компьютером.
Установите драйвер с DVD-диска с программным обеспечением.
С помощью DVD-диска с программным обеспечением можно установить не только драйверы, но и другие служебные программы.
Сведения об служебных программах, которые могут использоваться устройством, см. ниже.
Для ОС Windows
Подключите данное устройство к сети Интернет или к компьютеру с помощью USB-кабеля, а затем запустите установку.
Примечание
Перед установкой проверьте состояние данного устройства. Устройство включено. Данное устройство подключено к сети при помощи сетевого кабеля и заданы необходимые для сетевого подключения сведения, такие как IP-адрес. По умолчанию USB-подключение отключено. Перед подключением устройства к компьютеру с помощью USB-кабеля следует изменить настройки режима USB. Выберите [Admin Setup (Админ.настр.)] — [Manage Unit (Управление)] — [Local Interface (Локальный интерфейс)] — [USB Menu (Меню «USB»)] и измените значение параметра [USB Assignment (Назначение USB)] с [IPP (IPP)] на [Legacy (Устаревший)], а затем подключите устройство к компьютеру с помощью USB-кабеля.
-
Вставьте DVD-диск с программным обеспечением в компьютер.
-
При отображении [Auto Play (Автозапуск)] нажмите [Run setup.exe (Запустить setup.exe)].
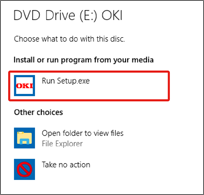
Заметка
Если отображается диалоговое окно [User Account Control (Управление учетной записью пользователя)], щелкните [Yes (Да)].
-
В раскрывающемся списке выберите язык.
-
Прочитайте лицензионное соглашение и нажмите [Accept (Принять)].
-
Прочитайте [Environment advice (Документ об экологическом консалтинге)] и нажмите [Next (Далее)].
-
Выберите значение [Network(Wired/Wireless) (Сеть (проводная/беспроводная))] или [USB (USB)], соответствующее подключению между устройством и компьютером, затем нажмите [Next (Далее)].
Заметка
Если отображается диалоговое окно [Windows Security Alert (Оповещение системы безопасности Windows)], щелкните [Allow access (Разрешить доступ)].
-
Выберите название модели устройства и нажмите [Next (Далее)].
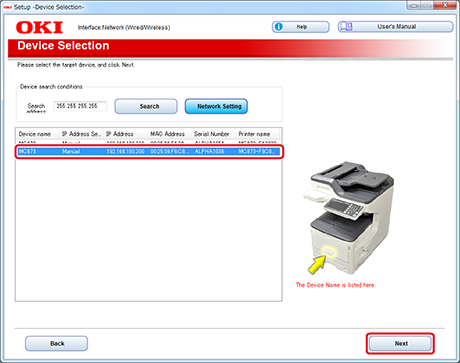
-
Нажмите [Install Optional Software (Установка дополнительного ПО)].
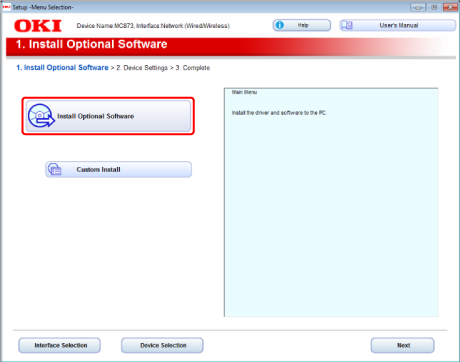
Начнется выполнение установки.
Заметка
Будет установлено следующее программное обеспечение.
-
Драйвер принтера PCL6
-
Драйвер сканера
-
ActKey
-
Часто задаваемые вопросы
Другое программное обеспечение можно установить с помощью функции выборочной установки.
-
-
Убедитесь, что программное обеспечение установлено успешно, затем щелкните [Printing Test (Пробная печать)].
-
Выберите принтер для выполнения пробной печати, а затем щелкните [Printing Test (Пробная печать)].
-
Убедитесь, что пробная печать выполнена успешно, а затем щелкните [OK (ОК)].
-
Щелкните [Complete (Завершить)].
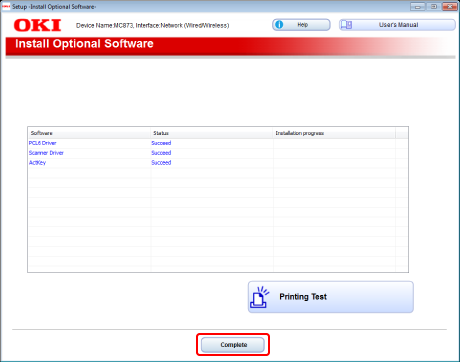
-
Нажмите [Next (Далее)].
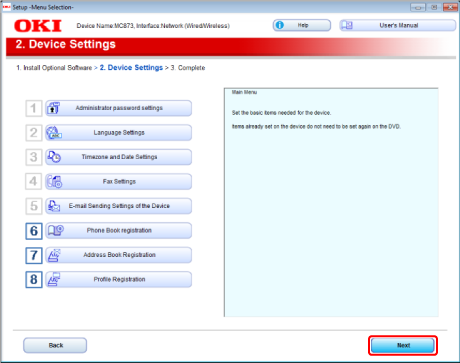
Если отображается следующее диалоговое окно, щелкните [Yes (Да)].
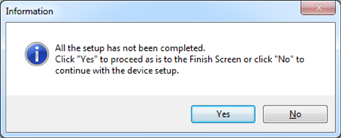
-
Нажмите [Exit (Выход)].
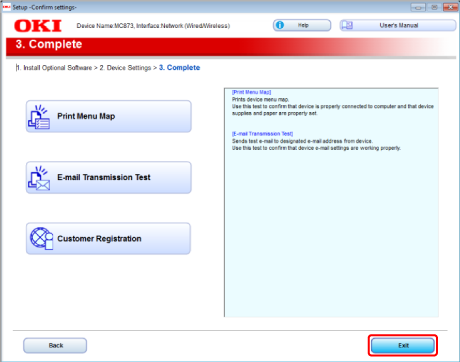
Для Mac OS X
В данном разделе описан порядок установки драйвера принтера PS и драйвера сканера.
В случае необходимости установки утилит см. сведения ниже.
Установка программного обеспечения
Примечание
По умолчанию USB-подключение отключено. Перед подключением устройства к компьютеру с помощью USB-кабеля следует изменить настройки режима USB. Выберите [Admin Setup (Админ.настр.)] — [Manage Unit (Управление)] — [Local Interface (Локальный интерфейс)] — [USB Menu (Меню «USB»)] и измените значение параметра [USB Assignment (Назначение USB)] с [IPP (IPP)] на [Legacy (Устаревший)].
Установите драйвер сканера для ОС Mac X.
-
Убедитесь, что между устройством и компьютером установлена связь и питание включено, затем вставьте DVD-диск с программным обеспечением в компьютер.
-
Дважды щелкните значок [OKI] на рабочем столе.
-
[Drivers (Драйверы)] > [Scanner (Сканер)] > дважды щелкните [Installer for OSX10.8-10.10 (Установщик для OSX10.8-10.10)] или [Installer for OSX10.6-10.7 (Установщик для OSX10.6-10.7)] в зависимости от вашей версии ОС Mac X.
-
Нажмите [Continue (Продолжить)].
-
Нажмите [Continue (Продолжить)].
-
Убедитесь, что отображается содержимое, а затем нажмите [Continue (Продолжить)].
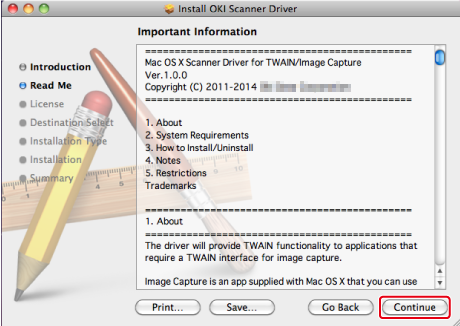
-
Прочитайте лицензионное соглашение и нажмите [Continue (Продолжить)].
-
Нажмите [Agree (Принимаю)].
-
Нажмите [Install (Установить)].
Чтобы изменить папку установки драйвера, нажмите [Change Install Location (Изменить папку установки)].
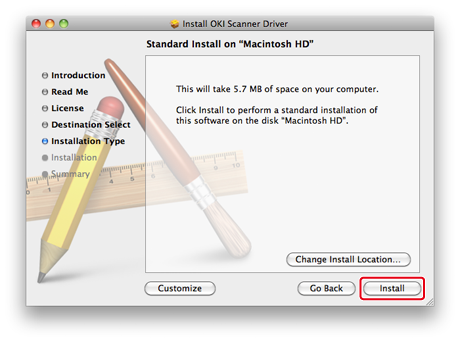
-
Введите имя и пароль администратора и нажмите [OK (ОК)].
-
Нажмите [Continue Installation (Продолжить установку)].
-
Нажмите [Restart (Перезапустить)].
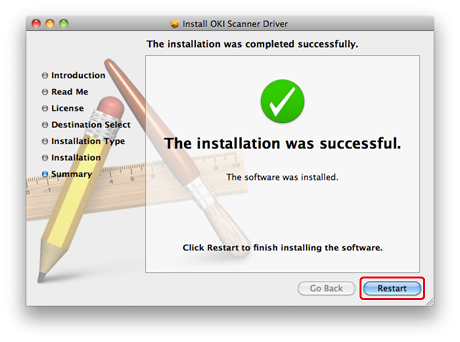
Установите драйвер принтера для ОС Mac X.
По завершении установки в ходе выполнения шага 14 выполните печать тестовой страницы.
-
Убедитесь, что устройство и компьютер подключены и включено питание устройства.
-
Вставьте DVD-диск с программным обеспечением в компьютер.
-
Дважды щелкните значок [OKI] на рабочем столе.
-
[Drivers (Драйверы)] > [PS (PS)] > дважды щелкните [Installer for OSX (Установщик для OSX)].
-
Введите пароль администратора и нажмите [OK (ОК)].
Следуйте инструкциям на экране для завершения установки.
-
В меню Apple выберите [System Preferences (Системные настройки)].
-
Нажмите [Print & Scan (Печать и сканирование)].
-
Щелкните [+]. Выберите [Add Printer or Scanner... (Добавить принтер или сканер...)] при отображении меню.
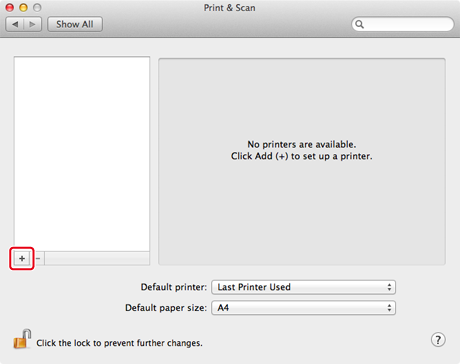
-
Нажмите [Default (По умолчанию)].
-
Выберите устройство и убедитесь, что для параметра [Use (Использовать)] отображается значение [OKI MC873(PS)].
Типы имен
Отображается для подключения
Список методов
Сеть
OKI-MC873 (последние 6 цифр MAC-адреса)
Bonjour
USB
OKI DATA CORP MC873
USB
Заметка
Чтобы изменить имя, введите новое имя в поле [Name: (Имя:)].
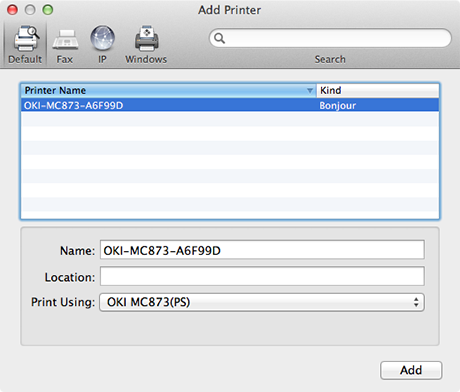
-
Щелкните [Add (Добавить)].
-
Если отображается диалоговое окно подтверждения, щелкните [OK (ОК)].
-
Убедитесь, что данное устройство добавлено в список [Printers (Принтеры)], а для параметра [Kind (Тип)] отображается значение [OKI MC873(PS)].
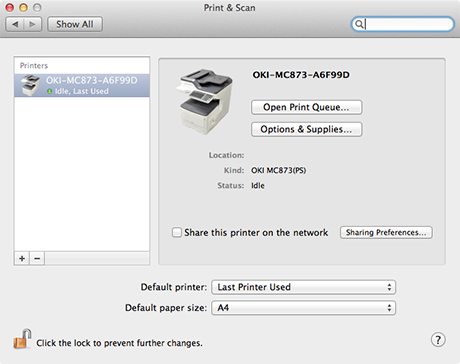
Примечание
Если [OKI MC873(PS)] не отображается в списке [Kind (Тип)], нажмите [-] для удаления устройства из списка [Printers (Принтеры)], а затем повторно выполните шаги с 8 по 12.
-
Нажмите [Open Print Queue... (Открыть очередь печати...)].
-
В меню [Printer (Принтер)] выберите [Print Test Page (Печать пробной страницы)].

