Перед использованием функции сканирования в общую папку
Создание общей папки на компьютере
Создайте общую папку на компьютере, в которой будут сохраняться документы.
Примечание
При создании общей папки с помощью описанных ниже действий, все пользователи, чьи учетные записи зарегистрированы на вашем компьютере, могут открывать общую папку.
-
Нажмите на панели задач Windows кнопку [Start (Пуск)], а затем правой кнопкой мыши нажмите [Computer (Компьютер)] и выберите [Properties (Свойства)].
-
Проверьте имя компьютера в поле [Computer name (Имя компьютера)].
Проверенное имя компьютера требуется при сохранении места назначения в устройстве. Запишите его.
-
Закройте окно.
-
Создайте на компьютере папку для сохранения документов.
-
Щелкните правой кнопкой мыши созданную папку, а затем выберите [Properties (Свойства)].
-
Перейдите на вкладку [Sharing (Общие)], а затем нажмите [Advanced Sharing (Расширенная настройка)].
-
Установите флажок [Share this folder (Открыть общий доступ к этой папке)] и нажмите [Permissions (Разрешения)].
-
В разделе [Permissions for Everyone (Разрешения для группы "Все")] для параметра [Change (Изменение)] установите флажок [Allow (Разрешить)], а затем нажмите [OK (ОК)].
-
Щелкните [OK (ОК)].
Сохранение места назначения (профиль)
Сохраните созданную общую папку в памяти устройства, чтобы ее можно было использовать для функции сканирования в общую папку.
При выполнении сканирования в общую папку данные отправляются в профиль, который был указан в качестве места назначения.
Можно сохранить до 50 профилей.
Сохранить место назначения (профиль) можно тремя способами. В настоящем руководстве рекомендуется использовать инструмент конфигурации или веб-страницу для ввода информации с помощью клавиатуры компьютера.
Сохранение места назначения (профиль) с помощью инструмента конфигурации
В данном разделе описывается процедура сохранения с помощью инструмента конфигурации на компьютере.
При нажатии кнопки  (Сохранить на устройство) внесенные в настройки изменения будут применены на устройстве.
(Сохранить на устройство) внесенные в настройки изменения будут применены на устройстве.
Примечание
-
Чтобы использовать менеджер профилей, установите подключаемый модуль "Настройки пользователя". Данный модуль можно установить одновременно с установкой инструмента конфигурации или позднее.
-
Можно заранее зарегистрировать устройство, используя инструмент конфигурации.
-
Нажмите [Пуск], затем выберите [Все программы] > [Okidata] > [Configuration Tool] > [Configuration Tool].
-
Выберите устройство на вкладке [Registered Device Table].
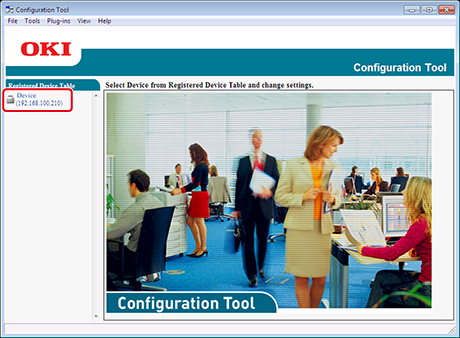
-
Перейдите на вкладку [User Setting].
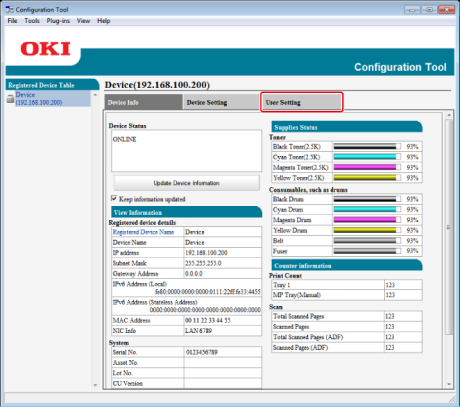
-
Нажмите [Profile Manager].
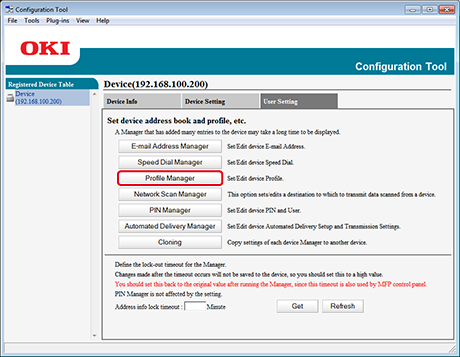
-
Введите пароль администратора и нажмите [OK].
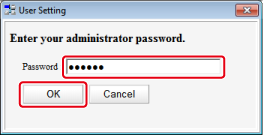
-
Щелкните
 (Новый).
(Новый).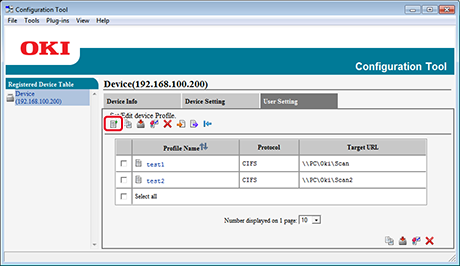
-
Введите название места назначения в поле [Profile Name].
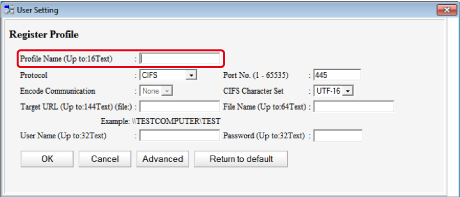
-
Выберите [CIFS] для [Protocol] для сохранения общей папки.
-
Укажите путь к общей папке, установленный на компьютере в [Target URL].
-
Введите номер порта в поле [Port No.].
-
Если для общей папки установлены права доступа, укажите имя пользователя и пароль в полях [User Name] и [Password].
-
При необходимости выберите [Encode Communication] и [CIFS Character Set].
-
При необходимости введите название файла в поле [File Name].
-
Нажмите [Advanced], а затем установите расширенные настройки.
-
Нажмите [OK].
-
Нажмите
 (Сохранить на устройство).
(Сохранить на устройство).
Сохранение места назначения (профиля) с веб-страницы
В данном разделе описывается процедура сохранения на компьютер с помощью веб-страницы.
-
Откройте веб-браузер.
-
В адресную строку введите URL-адрес "http://(IP-адрес устройства)", а затем нажмите клавишу <Enter>.
Сведения об IP-адресе устройства см. в "Проверка информации устройства".
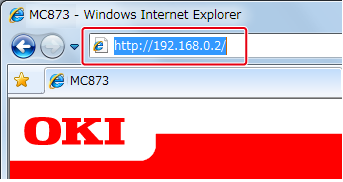
-
Щелкните [Administrator Login].
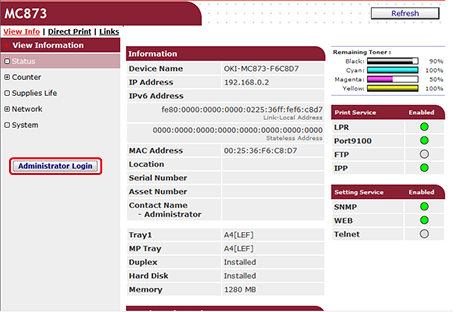
-
Введите "admin" в поле [User name (Имя пользователя)] и текущий пароль администратора устройства в поле [Password (Пароль)], а затем щелкните [OK (ОК)].
Для ОС Mac X введите "admin" в поле [Name (Имя)] и пароль администратора устройства в поле [Password (Пароль)], а затем нажмите [Login (Вход)].
-
Щелкните [SKIP].
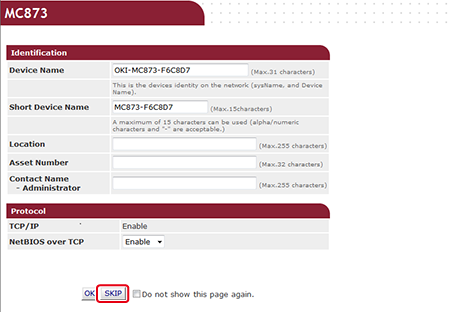
-
В верхней части экрана нажмите [List].
-
Нажмите в левой стороне экрана [Profile].
-
Нажмите [Новый].
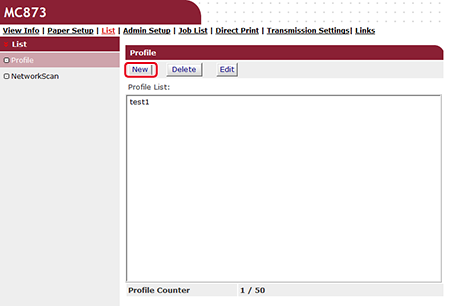
-
Введите название места назначения в поле [Profile Name].
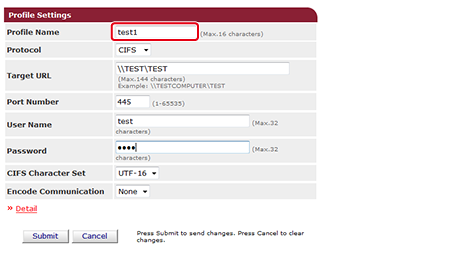
-
Выберите [CIFS] для [Protocol] для сохранения общей папки.
-
Укажите путь к общей папке, установленный на компьютере в [Target URL].
-
Введите номер порта в поле [Port Number].
-
Если для общей папки установлены права доступа, укажите имя пользователя и пароль в полях [User Name] и [Password].
-
При необходимости выберите [CIFS Character Set] и [Encode Communication].
-
При необходимости установите [Detail].
-
Щелкните [Submit].
Сохранение места назначения (профиль) с операционной панели
В данном разделе описывается процедура сохранения профилей с панели оператора.
-
На сенсорной панели нажмите [Параметры устройства].
-
Нажмите [Профиль].
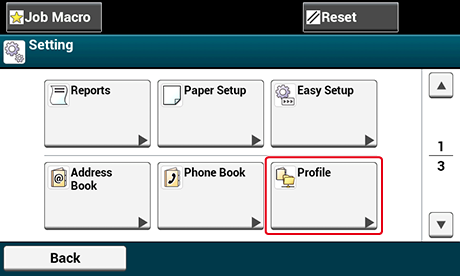
-
Выберите номер и нажмите [Сохранить].
-
Введите имя профиля и нажмите [Далее].
-
Выберите настройку, а затем нажмите [Далее].
-
Введите название компьютера места назначения и имя папки общего доступа в формате "

 название компьютера места назначения
название компьютера места назначения имя папки общего доступа".
имя папки общего доступа".Пример:

 PC1
PC1 общий доступ
общий доступЗаметка
-
Если в сети нет сервера DNS, невозможно указать компьютер с помощью имени компьютера (название компьютера места назначения). В данном случае используйте IP-адрес компьютера.
Пример:

 192.168.0.3
192.168.0.3 общий доступ
общий доступ
-
-
Нажмите [Далее].
-
Если для общей папки установлены права доступа, укажите имя пользователя и пароль в полях [User Name] и [Password].
Примечание
-
Если выполнено управление доменом, введите "Имя пользователя@имя домена".
-
Если выполнено управление доменом и невозможно установить соединение даже после ввода "Имя пользователя@имя домена", удалите "@имя домена".
-
Также перейдите на веб-страницу устройства, выберите [Установки Админ.] > [Меню сети], а затем установите имя домена NetBIOS в поле [Имя рабочей группы] в [NBT].
-
Для установки имени домена проверьте его значение с администратором сети.
-
-
-
Нажмите [Close (Закрыть)].
-
При необходимости настройте другие элементы.
-
Нажмите [ОК].

