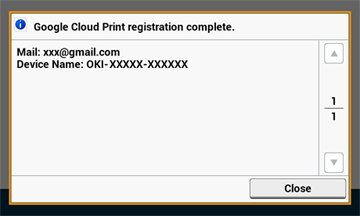Настройка службы Виртуальный принтер Google
Для использования службы Виртуальный принтер Google необходима учетная запись Google. В данном разделе содержится информация о том, как зарегистрировать устройство в службе Виртуальный принтер Google, используя учетную запись Google.
При наличии учетной записи нет необходимости создавать новую. Перейдите к шагу 3.
Заметка
-
Для входа в меню [Google Cloud Print (Виртуальный принтер Google)] требуются имя и пароль администратора. Имя и пароль администратора по умолчанию — "admin" и "aaaaaa", соответственно.
-
Хотя в руководстве описана процедура для установки серверов с панели оператора, она рекомендуется и для установки серверов на веб-странице устройства при работе с компьютера.
Для выбора веб-страницы выберите [Admin Setup (Установки Админ.)] > [Network (Сеть)] > [TCP/IP (TCP/IP)] в "Сведения об элементах, которые можно настроить или проверить".
-
Зайдите на веб–сайт Google с компьютера, смартфона или другого мобильного устройства.
Веб-сайт Google (https://accounts.google.com/signup)
-
Создайте учетную запись Google, следуя инструкциям на экране.
-
Убедитесь, что IP–адрес, маска подсети и адрес шлюза устройства установлены верно.
-
На сенсорной панели нажмите [Параметры устройства].
-
Нажмите [Виртуальный принтер Google]
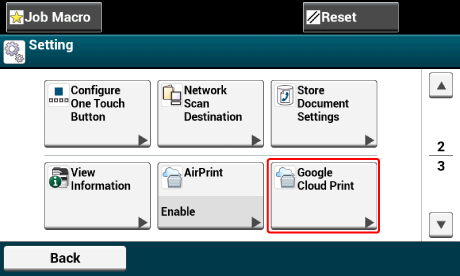
-
Нажмите [Парам. Вирт. принтера Google]
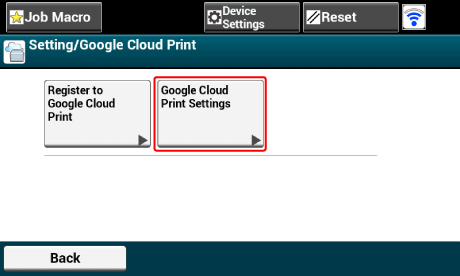
-
Введите имя и пароль администратора, а затем нажмите [OK (ОК)].
Имя и пароль администратора по умолчанию — "admin" и "aaaaaa", соответственно.
-
Проверьте значение параметра [DNS сервер (основной)].
Так как [0.0.0.0] указывает на то, что значение было установлено неверно, установите IP–адрес, который соответствует рабочей среде.
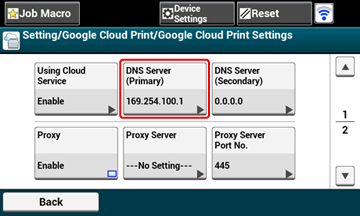
Если используется вторичный DNS-сервер, проверьте значение параметра [DNS-сервер (вторичный)].
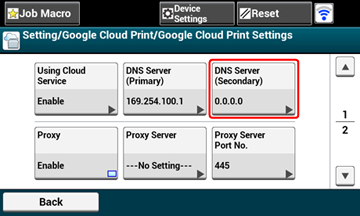
Если используется прокси-сервер, установите значение [Enable (Включить)] для параметра [Proxy (Прокси-сервер)], а затем перейдите к шагу 9. Если прокси-сервер не используется, перейдите к шагу 21.
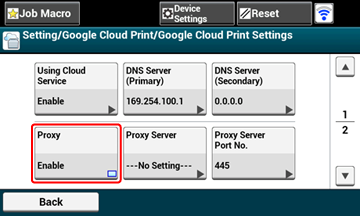
-
Нажмите [Прокси-сервер].
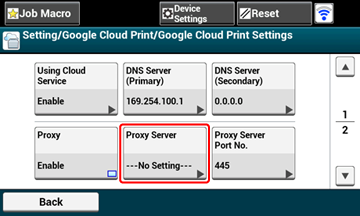
-
Введите имя сервера.
Можно ввести до 64 символов.
-
Нажмите [ОК].
-
Нажмите [Номер порта прокси-сервера].
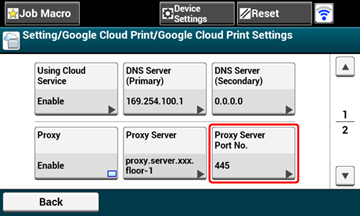
-
Введите номер порта прокси–сервера.
-
Нажмите [ОК].
-
Нажмите [ID пользователя прокси-сервера].
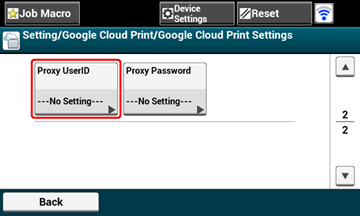
-
Введите ID пользователя прокси–сервера.
Можно ввести до 64 символов.
-
Нажмите [ОК].
-
Нажмите [Пароль прокси-сервера].
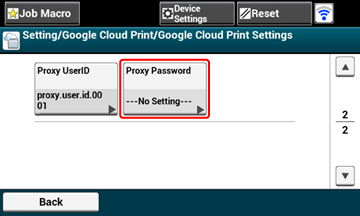
-
Введите пароль прокси–сервера.
Можно ввести до 64 символов.
Заметка
Чтобы узнать значения параметров, обратитесь к сетевому администратору.
-
Нажмите [ОК].
-
Нажмите [Назад], чтобы вернуться в меню [Виртуальный принтер Google].
-
Нажмите [Зарегистр. Вирт. принтер Google].
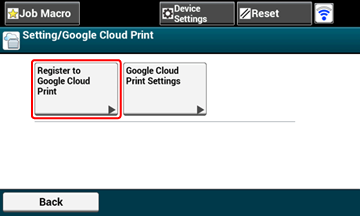
-
Введите имя и пароль администратора, а затем нажмите [OK (ОК)].
Имя и пароль администратора по умолчанию — "admin" и "aaaaaa", соответственно.
-
Если отобразится сообщение [Зарегистрировать устройство в службе виртуального принтера Google? Примечание. Для регистрации требуется учетная запись Google.], выберите [Да].
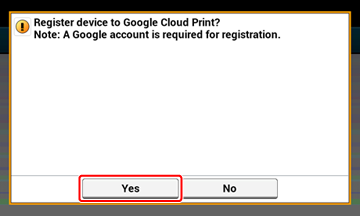
-
URL проверки подлинности получателя будет отображен.
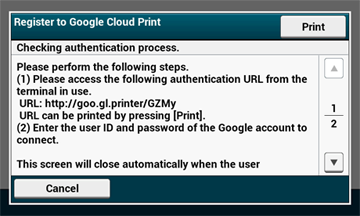
Нажмите [Print (Печать)], после чего будет выполнена печать URL-адреса проверки подлинности получателя.
Примечание
-
Существует ограничение времени для процесса регистрации (идентификации) (приблизительно 10 минут).
-
В течение отведенного времени необходимо перейти к шагу 30, чтобы завершить регистрацию.
-
Если вы не успели завершить регистрацию и отобразилось сообщение об ошибке, вернитесь к шагу 23 и вновь проведите регистрацию.
-
-
Перейдите с компьютера или мобильного устройства по URL проверки подлинности получателя, который был выведен на печать в шаге 25.
-
Когда отобразится экран учетной записи Google, введите необходимую информацию и щелкните [Войти].
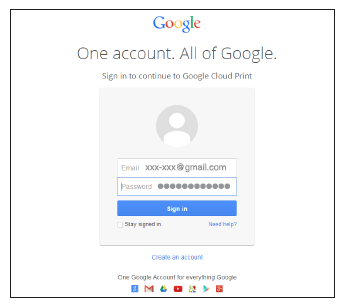
-
После отображения экрана регистрации щелкните [Завершить регистрацию принтера].
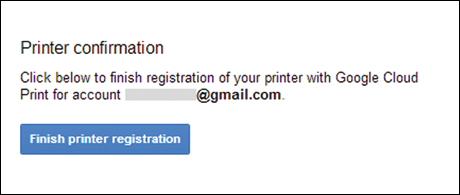
-
Подождите, пока отобразится сообщение [Все готово!].
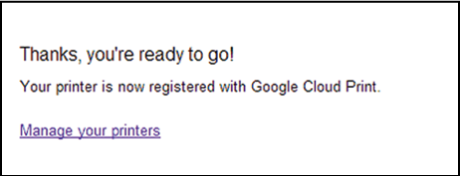
-
При отображении регистрационного текста и сообщения о завершении на экране оператора просмотрите сообщение, прокрутив экран.