МАКРОС ЗАДАНИЯ
Можно регистрировать макросы для часто используемых параметров функций копирования, сканирования, отправки факсов, отправки факсов через Интернет и печати в устройстве, а также создавать ярлыки. С помощью данного макроса задания можно выполнять задачи намного проще и быстрее.
Макрос можно создать для параметров для следующих функций.
-
Копирование
-
Печать из USB-памяти
-
Сканирование на электронную почту
-
Сканирование на сетевой ПК
-
Сканирование в USB-память
-
Передача факса
-
Передача интернет-факса
-
Сканирование на факс-сервер
Примечание
Если включена функция идентификации пользователя, перед созданием или редактированием макроса необходимо выполнить вход в систему устройства.
Заметка
Можно сохранить до 16 макросов.
Регистрация часто используемых параметров в качестве макроса
Для часто используемых параметров можно создать макрос.
Новая регистрация
-
Нажмите на сенсорной панели [Copy (Копировать)].
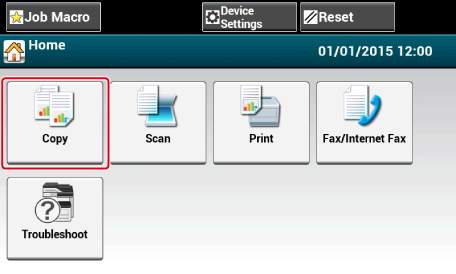
-
На сенсорной панели нажмите [Макрос задания].
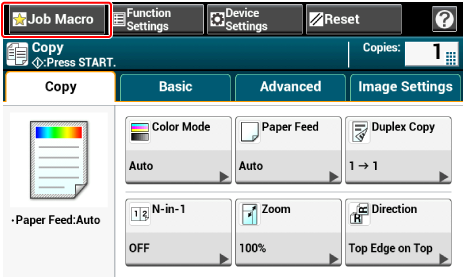
Заметка
Экран списка макросов заданий появляется также при нажатии [Register to Job Macro (Зарегистрировать в макрос задания)] в ходе выполнения следующей процедуры. В данном случае перейдите к шагу 4.
Функция
Отображение на сенсорной панели и рабочие процедуры
Копирование
Вкладка [Ос.свд] > [Зарегистрировать в макрос задания]
Сканирование на электронную почту
Вкладка [Ос.свд] > [Зарегистрировать в макрос задания]
Сканирование в USB-память
Вкладка [Сканирование на USB-память] > [Зарегистрировать в макрос задания]
Сканировать на компьютер
Вкладка [Ос.свд] > [Зарегистрировать в макрос задания]
Печать из USB-памяти
[Зарегистрировать в макрос задания]
Передача факса
Вкладка [Ос.свд] > [Зарегистрировать в макрос задания]
Передача интернет-факса
Вкладка [Ос.свд] > [Зарегистрировать в макрос задания]
Сканирование на факс-сервер
Вкладка [Ос.свд] > [Зарегистрировать в макрос задания]
-
Нажмите [Сохранить] на экране списка макросов заданий.
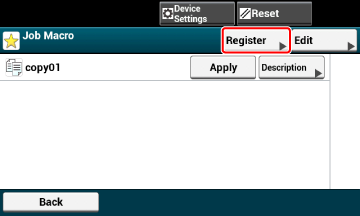
-
Проверьте настройки, а затем нажмите [Да].
-
Введите новое имя макроса.
-
Нажмите [ОК].
Отобразится экран подтверждения.
Использование зарегистрированного макроса
Макросы можно использовать, считывая их.
-
На сенсорной панели нажмите [Макрос задания].
-
Выберите макрос для использования, а затем нажмите [Применить].
Если на функциях, которые необходимо использовать, активирован контроль доступа, появится сообщение, указывающее на то, что не разрешено их использовать, а экран вернется к меню МАКРОСА ЗАДАНИЯ.
-
Выполнить задание.
Редактирование заголовка макроса
Заголовок макроса можно редактировать.
-
Нажмите [Макрос задания].
-
Нажмите [Ред.].
-
Выберите макрос, а затем нажмите [Изменение заголовка].
-
Введите новый заголовок.
-
Нажмите [ОК].
Проверка содержимого макроса
-
Нажмите [Макрос задания].
-
Выберите макрос, а затем нажмите [Описание].
-
Проверьте содержимое, а затем нажмите [Назад].
При нажатии [Применить] вместо [Назад] данный макрос будет применен.
Удаление зарегистрированного макроса
Макрос можно удалить.
-
Нажмите [Макрос задания].
-
Нажмите [Ред.].
-
Выберите макрос, а затем нажмите [Удалить].
Отобразится экран подтверждения.
-
Нажмите [Да].
МАКРОС ЗАДАНИЯ (веб-браузер)
Устройство оснащено веб-браузером на сенсорной панели. С помощью браузера можно получить доступ к веб-приложению на сервере для использования различных решений.
Поставщики программного обеспечения предлагают веб-приложение, которое доступно только после заключения соглашения с поставщиком и установки. Приложение, созданное на основе платформы нашего решения (smart Extendable Platform(sXP)) для запуска на сервере, называется приложением sXP.
Экраны управления приложением sXP отображаются в веб-браузере устройства. Чтобы открыть экран управления приложением sXP, сохраните URL-адрес приложения sXP и вызовите его с помощью МАКРОСА ЗАДАНИЯ.
Веб-браузер на устройстве предназначен только для использования приложения sXP.
Заметка
Приложение sXP содержит решения для управления процессом печати, оцифровки печатных документов в целях систематизации работы и т. д.
Сохранение приложения sXP
Приложение sXP можно сохранить с помощью веб-страницы устройства.
-
Откройте веб-страницу данного устройства.
-
Как выполнить вход на веб-страницу
-
-
Войдите в систему как администратор.
-
Щелкните [sXP Application (Приложение sXP)].
-
Щелкните [+].
-
Введите "Имя приложения" и "URL-адрес", затем щелкните [OK (ОК)].
Указанное имя приложения будет сохранено в качестве имени макроса задания и отобразится в списке макросов заданий.
Заметка
-
Порядок использования полей "Имя приложения" и "URL-адрес" в ходе сохранения определяется поставщиком приложения sXP.
-
В поле "URL-адрес" следует указать адрес полностью.
-
Если в качестве режима устройства по умолчанию выбран "Веб-браузер", выбранное приложение sXP отобразится на экране "Режим по умолчанию". Для настройки параметра "Режим по умолчанию" выберите кнопку приложения sXP и щелкните [[OK (ОК)].
Запуск сохраненного приложения sXP
Сохраненное приложение sXP можно запустить.
Приложение sXP сохранено в списке макросов заданий. См. раздел "Использование зарегистрированного макроса".
Редактирование имени и URL-адреса приложения sXP
Имя и URL-адрес приложения sXP можно изменить с помощью веб-страницы устройства.
-
Откройте веб-страницу данного устройства.
-
Как выполнить вход на веб-страницу
-
-
Войдите в систему как администратор.
-
Щелкните [sXP Application (Приложение sXP)].
-
Щелкните имя приложения, которое необходимо отредактировать.
-
Измените "Имя приложения" и "URL-адрес", затем щелкните [OK (ОК)].
Удаление сохраненного приложения sXP
Приложение sXP можно удалить с помощью веб-страницы устройства.
-
Откройте веб-страницу данного устройства.
-
Как выполнить вход на веб-страницу
-
-
Войдите в систему как администратор.
-
Щелкните [sXP Application (Приложение sXP)].
-
Отметьте флажком имя приложения, которое необходимо удалить.
-
Щелкните [Delete (Удалить)].

