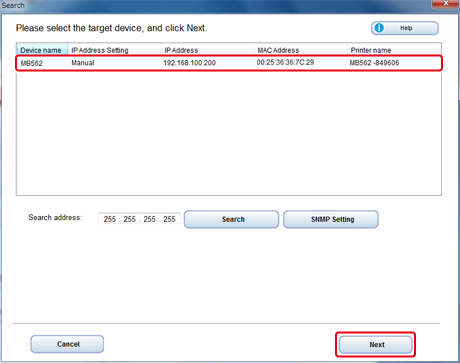Установите драйвер принтера, драйвер сканера, драйвер факса и т. д. на компьютер с помощью DVD-диска с программным обеспечением.
Также в это же время можно установить и другую служебную программу.
Для ОС Windows
Подключите устройство к компьютеру через сеть или USB-кабель.
Примечание
Для сетевого подключения проверьте состояние данного устройства перед установкой.
-
Устройство включено.
-
Данное устройство подключено к сети при помощи кабеля ЛВС и заданы необходимые для сетевого подключения сведения, такие как IP-адрес.
Для USB-подключения проверьте состояние данного устройства перед установкой.
-
Устройство выключено.
-
Устройство не подключено к компьютеру через USB-кабель.
-
Вставьте DVD-диск с программным обеспечением в компьютер.
-
При отображении [AutoPlay] нажмите [Запустить Setup.exe].
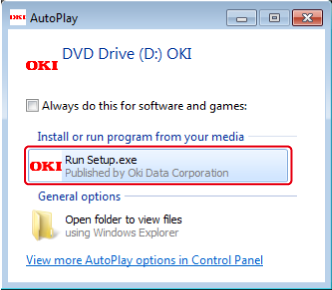
Заметка
Если отображается диалоговое окно [Контроль учетной записи пользователя], щелкните [Да].
-
В раскрывающемся списке выберите язык.
-
Прочитайте лицензионное соглашение и нажмите [Принимаю].
-
Прочитайте [Environment advice (Документ об экологическом консалтинге)] и нажмите [Next (Далее)].
-
Выберите название модели устройства и нажмите [Далее].
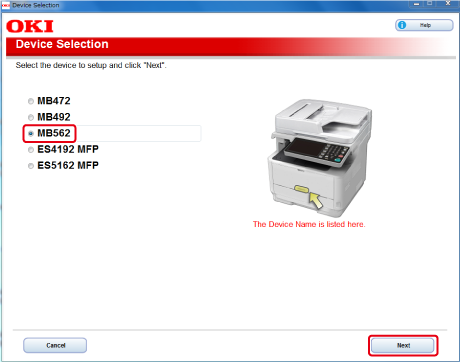
-
Выберите значение [Network(Wired/Wireless) (Сеть (проводная/беспроводная))] или [USB connection (USB-подключение)], соответствующее подключению между устройством и компьютером, а затем нажмите [Next (Далее)].
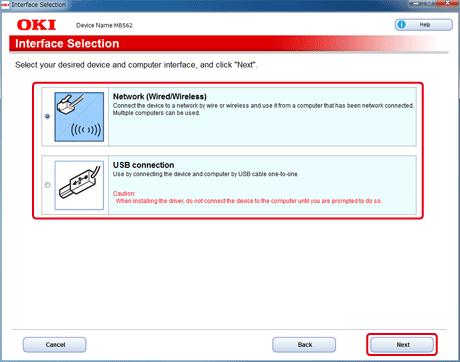
-
Щелкните [Recommended Installation (Рекомендуемая установка)].
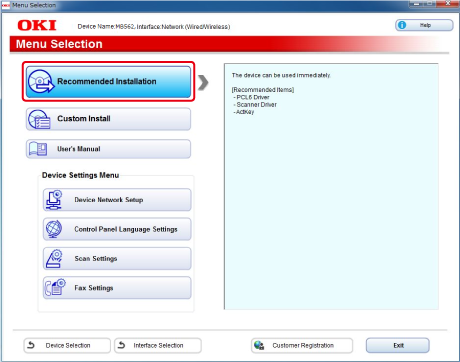
Начнется выполнение установки.
Заметка
Будет установлено следующее программное обеспечение.
-
Драйвер принтера PCL6 (включая сетевое расширение)
-
Драйвер сканера
-
ActKey
Другое программное обеспечение можно установить с помощью функции выборочной установки.
-
-
Для сетевого подключения выберите устройство и нажмите [Next (Далее)].
Перейдите к шагу 11.
-
Для USB-подключения подключите данное устройство к компьютеру с помощью USB-кабеля, а затем включите устройство.
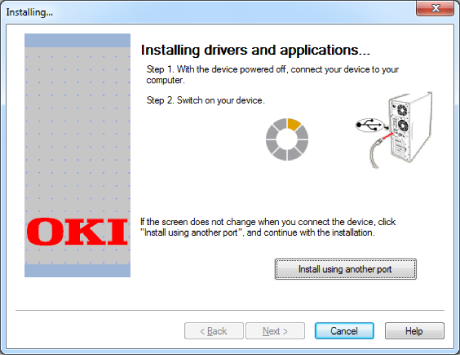
-
Нажмите [Закрыть].
Для Mac OS X
В данном разделе описан порядок установки драйвера принтера PS и драйвера сканера.
В случае необходимости установки утилит см. сведения ниже.
Установка программного обеспечения
Установите драйвер сканера для Mac OS X.
-
Убедитесь, что между устройством и компьютером установлена связь и питание включено, затем вставьте DVD-диск с программным обеспечением в компьютер.
-
Дважды щелкните значок [OKI] на рабочем столе.
-
[Drivers (Драйверы)] > [Scanner (Сканер)]> дважды щелкните [Installer for OSX 10.8-10.10 (Установщик для OSX 10.8–10.10)].
-
Нажмите [Continue (Продолжить)].
-
Убедитесь, что отображается содержимое, а затем нажмите [Continue (Продолжить)].
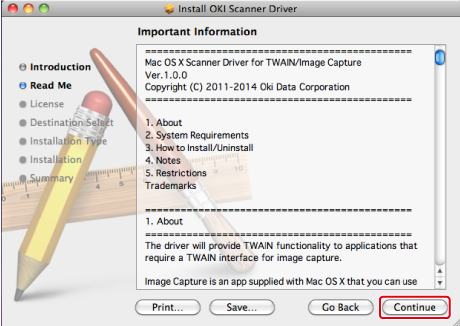
-
Прочитайте лицензионное соглашение и нажмите [Continue (Продолжить)].
-
Нажмите [Agree (Принимаю)].
-
Нажмите [Install (Установить)].
Чтобы изменить папку установки драйвера, нажмите [Change Install Location (Изменить папку установки)].
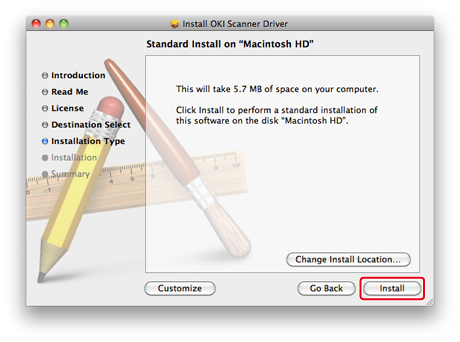
-
Введите имя и пароль администратора и нажмите [OK (ОК)].
-
Нажмите [Continue Installation (Продолжить установку)].
-
Нажмите [Restart (Перезапустить)].
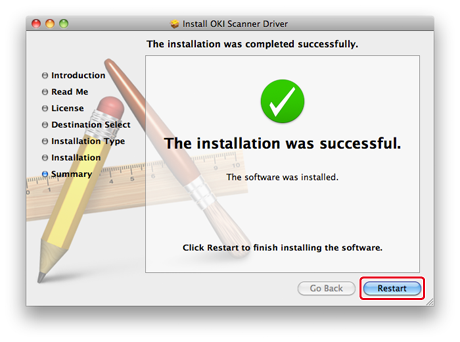
Установите драйвер принтера PS для Mac OS X
По завершении установки в ходе выполнения шага 15 выполните печать тестовой страницы.
-
Убедитесь, что устройство и компьютер подключены и включено питание устройства.
-
Вставьте DVD-диск с программным обеспечением в компьютер.
-
Дважды щелкните значок [OKI] на рабочем столе.
-
[Drivers (Драйверы)] > [PS (PS)] > дважды щелкните [Installer for OSX (Установщик для OSX)].
-
Следуйте инструкциям на экране для завершения установки.
При необходимости введите пароль администратора.
-
В меню Apple выберите [System Preferences (Системные настройки)].
-
Выберите [Printers & Scanners (Принтеры и сканеры)].
-
Нажмите [+].
При отображении меню выберите [Add Printer or Scanner... (Добавить принтер или сканер...)].
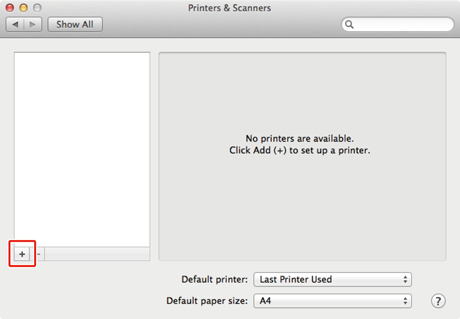
-
Нажмите [Default (По умолчанию)].
-
Выберите устройство и убедитесь, что для параметра [Use (Использовать)] отображается значение [OKI MB562(PS) (OKI MB562(PS))].
Типы имен
Отображается для подключения
Список методов
Сеть
OKI-MB562 (последние 6 цифр MAC-адреса)
Bonjour
USB
OKI DATA CORP MB562
USB
Заметка
Чтобы изменить имя, введите новое имя в поле [Name: (Имя:)].
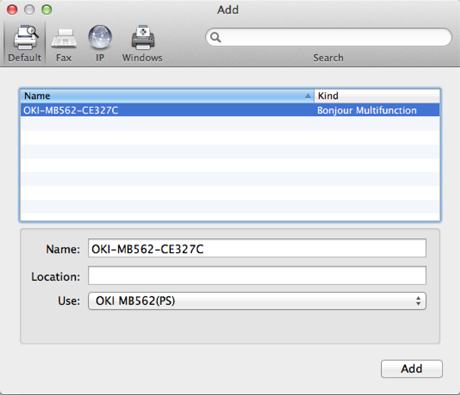
-
Щелкните [Add (Добавить)].
-
При отображении [Installable options (Устанавливаемые опции)] щелкните [Continue (Продолжить)].
-
Убедитесь, что данное устройство добавлено в список [Printers (Принтеры)], а для параметра [Kind (Тип)] отображается значение [OKI MB562(PS) (OKI MB562(PS))].
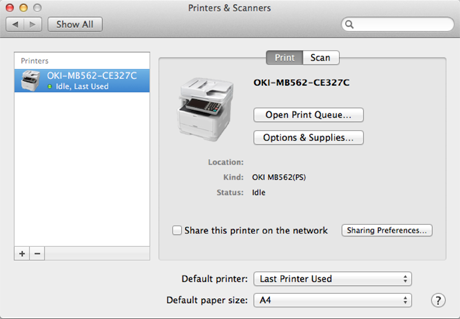
Примечание
Если [OKI MB562(PS) (OKI MB562(PS))] не отображается в списке [Kind (Тип)], нажмите [-] для удаления устройства из списка [Printers (Принтеры)], а затем повторите шаги с 8 по 12.
-
Нажмите [Open Print Queue... (Открыть очередь печати...)].
-
В меню [Printer (Принтер)] выберите [Print Test Page (Печать тестовой страницы)].