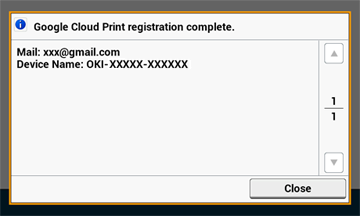Nastavení služby Google Cloud Print
K použití služby Google Cloud Print je zapotřebí účet Google. Tato část popisuje, jak zaregistrovat zařízení do služby Google Cloud Print za využití účtu Google.
Pokud již účet máte, nemusíte si nový účet zakládat. Přejděte ke kroku 3.
Připomínka
-
Ke vstupu do nabídky [Google Cloud Print (Služby Google Cloud Print)] potřebujete uživatelské jméno a heslo administrátora. Výchozí jméno a heslo správce jsou "admin" a "aaaaaa", v tomto pořadí.
-
V tomto manuálu je sice popsán způsob nastavení serverů z ovládacího panelu, ale pokud máte možnost pracovat s počítačem, doporučujeme vám servery nastavovat z webové stránky tohoto zařízení.
Pro kontrolu z webové stránky vyberte položku [Admin Setup (Nastavení správce)] > [Network (Síť)] > [TCP/IP (TCP/IP)] v části "Položky dostupné na webové stránce".
-
Přistupte k webové stránce Google z počítače, smartphonu nebo jiného mobilního zařízení.
Webová stránka Google (https://accounts.google.com/signup)
-
Dle pokynů na obrazovce si vytvořte účet Google.
-
Zkontrolujte správné nastavení IP adresy, maska podsítě a adresy brány zařízení.
-
Stiskněte tlačítko [Nastavení zařízení] na dotykovém panelu.
-
Stiskněte [Google Cloud Print].
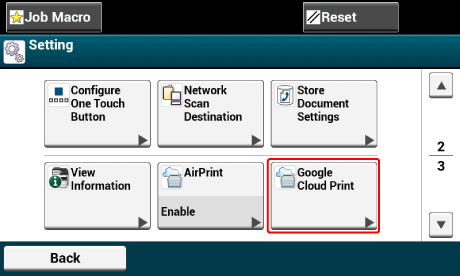
-
Stiskněte [Nastavení služby Google Cloud Print]
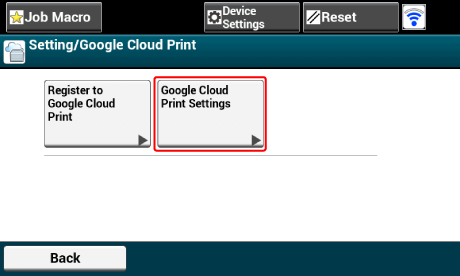
-
Zadejte jméno správce a heslo a stiskněte tlačítko [OK (OK)].
Výchozí jméno a heslo správce jsou "admin" a "aaaaaa", v tomto pořadí.
-
Zkontrolujte nastavení [DNS serveru (Primárního)].
Hodnota [0.0.0.0] informuje o nesprávném nastavení hodnoty, a tak nastavte IP adresu odpovídající vašemu prostředí.
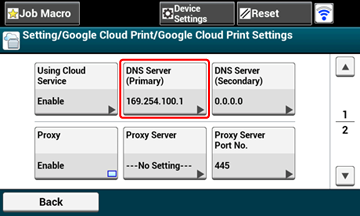
Pokud je používán sekundární server DNS, zkontrolujte nastavení hodnoty [Serveru DNS (sekundárního)].
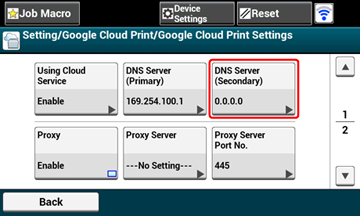
Je-li používán server proxy, přepněte [Proxy (Proxy)] na hodnotu [Enable (Povolit)] a pokračujte ke kroku 9. Pokud se server proxy nepoužívá, přejděte ke kroku 21.
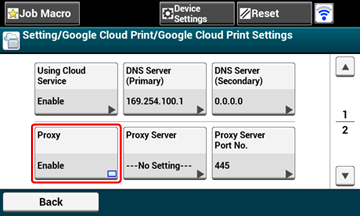
-
Stiskněte tlačítko [Server proxy].
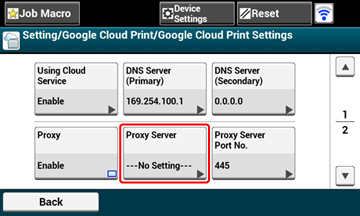
-
Zadejte název serveru.
Lze zadat až 64 znaků.
-
Stiskněte tlačítko [OK].
-
Stiskněte [Číslo portu serveru proxy].
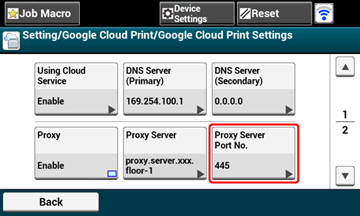
-
Zadejte číslo portu serveru proxy.
-
Stiskněte tlačítko [OK].
-
Stiskněte [ID uživatele proxy]
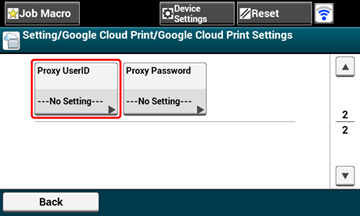
-
Zadejte ID uživatele proxy.
Lze zadat až 64 znaků.
-
Stiskněte tlačítko [OK].
-
Stiskněte tlačítko [Heslo proxy].

-
Zadejte heslo proxy.
Lze zadat až 64 znaků.
Připomínka
Při nastavování hodnot se obraťte na správce sítě.
-
Stiskněte tlačítko [OK].
-
Pro návrat do nabídky [Google Cloud Print] stiskněte tlačítko [Zpět].
-
Stiskněte [Registrovat ke službě Google Cloud Print]
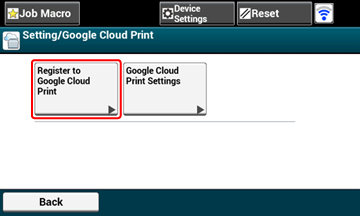
-
Zadejte jméno správce a heslo a stiskněte tlačítko [OK (OK)].
Výchozí jméno a heslo správce jsou "admin" a "aaaaaa", v tomto pořadí.
-
Když se objeví zpráva [Registrovat ke službě Google Cloud Print? Poznámka: K registraci je zapotřebí účet Google.], vyberte [Ano].

-
Zobrazí se ověřování cílové URL.
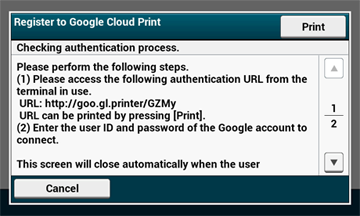
Stiskněte tlačítko [Print (Tisk)] a vytiskne se cílová adresa URL ověření.
Poznámka
-
Zpracování (ověření) registrace musí proběhnout v časovém limitu (přibližně 10 minut).
-
Dokončete registraci přechodem ke kroku 30 v časovém limitu.
-
Pokud nedokážete operaci dokončit v časovém limitu a zobrazí se chybová zpráva, vraťte se ke kroku 23 a proveďte registraci znovu.
-
-
Přejděte v počítači nebo mobilním zařízení na cílovou adresu URL ověření, kterou jste si vytiskli v kroku 25.
-
Když se zobrazí přihlašovací obrazovka účtu Google, zadejte informace k účtu Google a poté klikněte na [Přihlásit se].
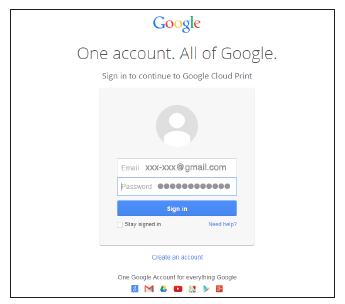
-
Když se zobrazí registrační obrazovka, klikněte na [Dokončit registraci tiskárny].
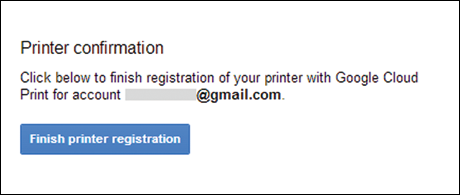
-
Vyčkejte, než se objeví zpráva [Děkujeme, jste připraveni!].
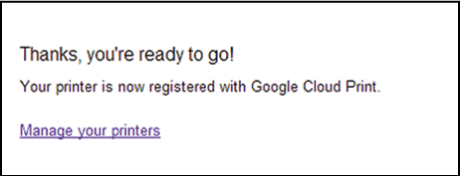
-
Když se zobrazí zpráva o obsahu a dokončení registrace na ovládacím panelu zařízení, přečtěte si ji posunem obrazovky.