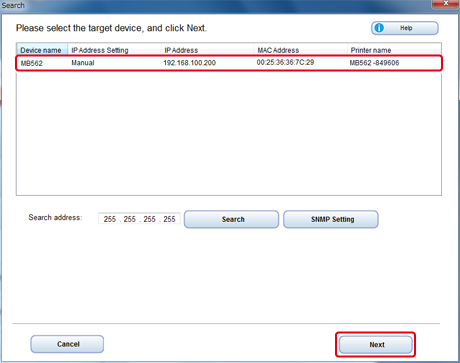Ovladač tiskárny, ovladač skeneru, ovladač faxu atd do počítače nainstalujte z "DVD-ROM se softwarem".
Ve stejnou dobu je možno instalovat i jiný obslužný software.
Pro operační systém Windows
Připojte přístroj k počítači prostřednictvím sítě nebo kabelu USB.
Poznámka
Pro připojení k síti před instalací zkontrolujte stav tohoto přístroje.
-
Přístroj je zapnutý.
-
Pro síťové připojení je tento přístroj k síti připojen prostřednictvím kabelu LAN, a požadované informace, jako je adresa IP, již jsou nastaveny.
Pro připojení USB před instalací zkontrolujte stav tohoto přístroje.
-
Přístroj je vypnutý.
-
Přístroj není připojen k počítači prostřednictvím USB kabelu.
-
Do některého z počítačů vložte přiložený "Software DVD-ROM".
-
Když se zobrazí [Přehrát automaticky], klikněte na možnost [Spustit setup.exe].
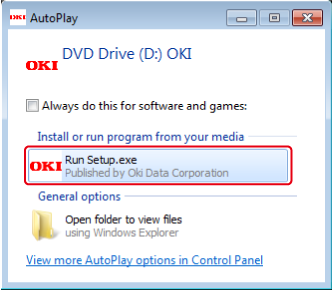
Připomínka
Pokud se otevře dialogové okno [Ovládání uživatelského účtu], klikněte na tlačítko [Ano].
-
V rozevíracím seznamu vyberte jazyk.
-
Přečtěte si licenční ujednání a klikněte na tlačítko [Souhlasím].
-
Přečtěte si [Environment advice (Rady o životním prostředí)] a klikněte na tlačítko [Next (Další)].
-
Vyberte název modelu své tiskárny a klikněte na tlačítko [Další].
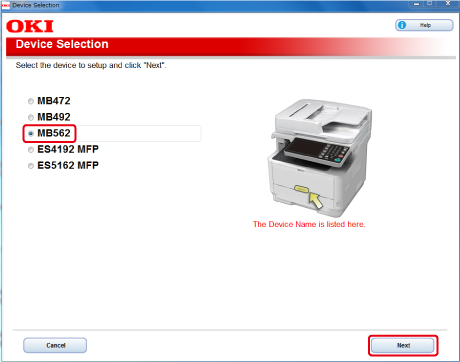
-
V závislosti na metodě propojení přístroje a počítače vyberte možnost [Network (Wired/Wireless) (Síť (Bezdrátová/Pevná))] nebo [USB Connection (Připojení USB)] a klikněte na tlačítko [Next (Další)].
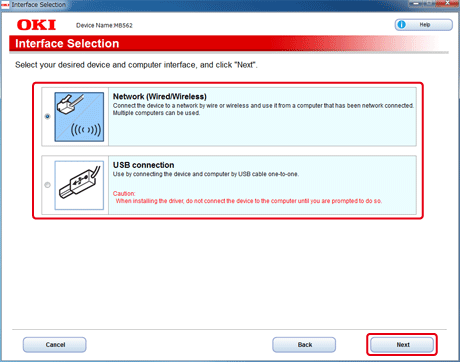
-
Klikněte na [Recommended Installation (Doporučená instalace)].
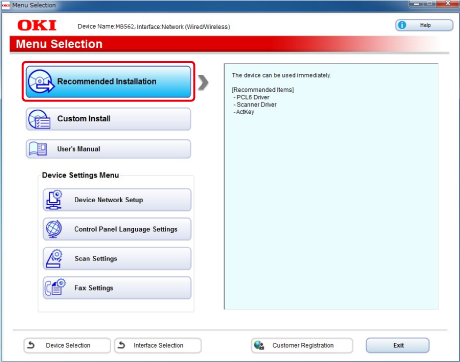
Spustí se instalace.
Připomínka
Následující software je instalován.
-
Ovladač tiskárny PCL6 (včetně Rozšíření sítě)
-
Ovladač skeneru
-
ActKey
Instalace dalšího softwaru z Vlastní instalace.
-
-
Pro připojení k síti vyberte tento přístroj a potom klikněte na tlačítko [Next (Další)].
Přejděte ke kroku 11.
-
Pro připojení USB připojte tento přístroj k počítači prostřednictvím kabelu USB a potom tento přístroj znovu zapněte.
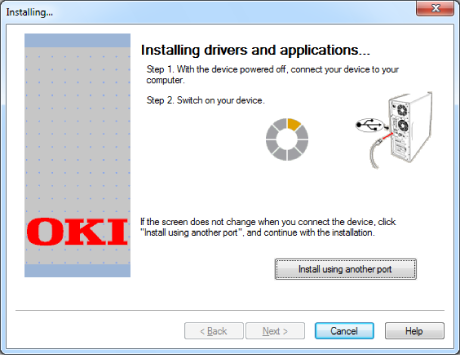
-
Klikněte na [Konec].
Pro operační systém Mac OS X
Tato část popisuje, jak nainstalovat ovladač tiskárny PS a ovladač skeneru.
Informace o instalaci utilit získáte v následujících tématech.
Nainstalujte ovladač skeneru Mac OS X
-
Ujistěte se, zda jsou přístroj a počítač propojené a přístroj zapnutý, a následně do počítače vložte přiložené "Software DVD-ROM" .
-
Na pracovní ploše dvakrát klikněte na ikonu [OKI].
-
[Drivers (Ovladače)] > [Scanner (Skener)] > Dvakrát klikněte na položku [Installer for OSX 10.8-10.10 (Instalátor pro OSX 10.8-10.10)].
-
Klikněte na [Continue (Pokračovat)].
-
Zkontrolujte zobrazený obsah a klikněte na [Continue (Pokračovat)].
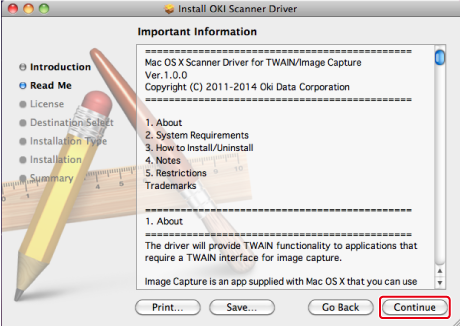
-
Přečtěte si licenční ujednání a klikněte na tlačítko [Continue (Pokračovat)].
-
Klikněte na [Agree (Souhlasím)].
-
Klikněte na [Install (Instalovat)].
Pro změnu umístění instalace ovladače klikněte na [Change Install Location (Změnit umítění instalace)].
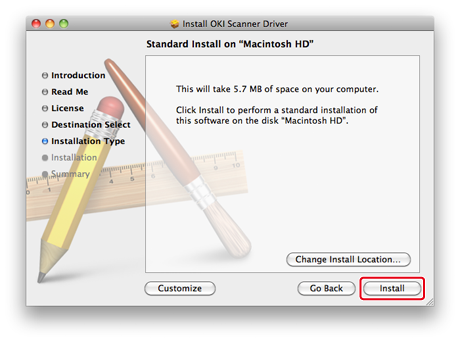
-
Zadejte jméno správce a heslo a potom stiskněte [OK (OK)].
-
Klikněte na [Continue Installation (Pokračovat v instalaci)].
-
Klikněte na [Restart (Restartovat)].
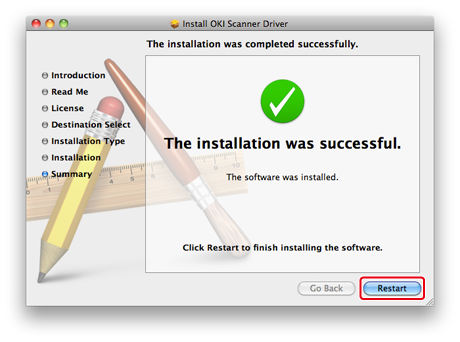
Nainstalujte ovladač tiskárny Mac OS X PS
Po dokončení instalace vytiskněte v kroku 15 zkušební stránku.
-
Ujistěte se, zda jsou přístroj a počítač propojeny a přístroj je zapnutý.
-
Do počítače vložte disk DVD-ROM se softwarem.
-
Na pracovní ploše dvakrát klikněte na ikonu [OKI].
-
[Drivers (Ovladače)] > [PS (PS)] > Dvakrát klikněte na položku [Installer for OSX (Instalátor pro OSX)].
-
Instalaci dokončete podle pokynů na obrazovce.
Je-li to vyžadováno, zadejte heslo správce.
-
Z nabídky Apple vyberte možnost [System Preferences (Předvolby systému)].
-
Klikněte na tlačítko [Printers & Scanners (Tiskárny a skenery)].
-
Klikněte na [+].
Po zobrazení nabídky vyberte možnost [Add Printer or Scanner… (Přidat tiskárnu nebo skener…)].
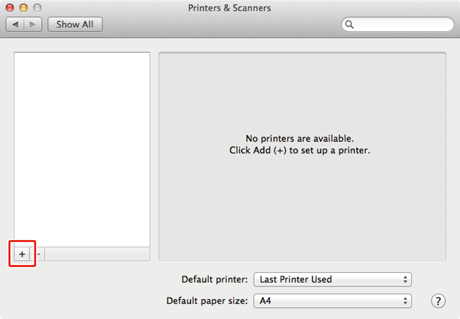
-
Klikněte na tlačítko [Default (Výchozí)].
-
Vyberte přístroj a ujistěte se, zda je v nabídce [Use (Použít)] zobrazeno [OKI MB562(PS) (OKI MB562(PS))].
Typy názvů
Zobrazeno se v Připojení
Seznam metod
Síť
OKI-MB562 (posledních šest číslic adresy MAC)
Bonjour
USB
OKI DATA CORP MB562
USB
Připomínka
Pro změnu názvu zadejte nový název do pole [Name: (Název:)].
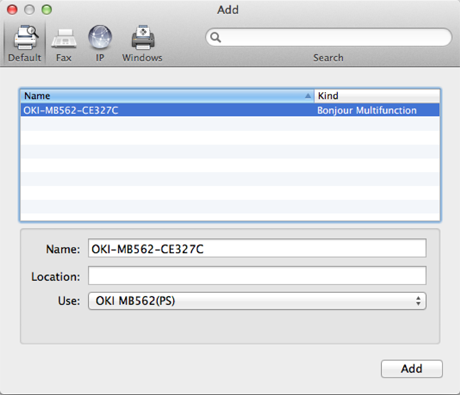
-
Klikněte na tlačítko [Add (Přidat)].
-
Je-li zobrazena nabídka [Installable options (Instalovatelné možnosti)] klikněte na možnost [Continue (Pokračovat)].
-
Ujistěte se, zda je přístroj přidán v nabídce [Printers (Tiskárny)] a zda je jako [Kind (Typ)] zobrazeno [OKI MB562(PS) (MB562(PS))].
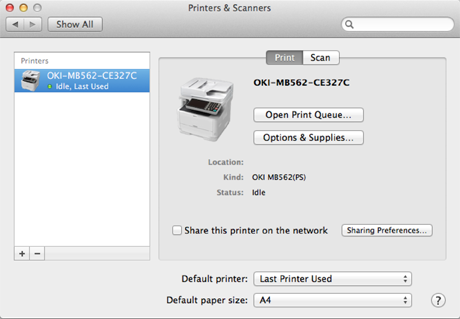
Poznámka
Jestliže v nabídce [Kind (Typ)] není správně zobrazeno [OKI MB562(PS) (OKI MB562(PS))], klikněte na tlačítko [- (-)], odstraňte přístroj z nabídky [Printers (Tiskárny)] a znovu proveďte kroky 8-12.
-
Klikněte na tlačítko [Open Print Queue... (Otevřít tiskovou frontu)].
-
V nabídce [Printer (Tiskárna)] vyberte možnost [Print Test Page (Vytisknout zkušební stránku)].