Végezze el a „Szoftvet DVD-ROM” hordozóról a nyomtatóillesztó-program, lapolvasó illesztőprogram, fax illesztőprogram stb telepítését a számítógépre.
Ekkor más segédprogram telepítését is el lehet végezni.
Windows operációs rendszer esetén
Egy hálózaton vagy USB-kábelen keresztül csatlakoztassa a készüléket és a számítógépet, majd kezdje meg a telepítést.
Megjegyzés
A telepítés előtt ellenőrizze a készülék állapotát.
-
Ez a készülék be van kapcsolva.
-
A hálózati csatlakozás érdekében e készülék a hálózathoz egy helyi hálózati kábellel csatlakozik, és a szükséges információ, például az IP-cím, már be van állítva.
-
Helyezze be a mellékelt „Software DVD-ROM”-ot a számítógépbe.
-
Amikor megjelenik az [Auto Play (Automatikus lejátszás)], kattintson a [Run setup.exe (A setup.exe futtatása)] lehetőségre.
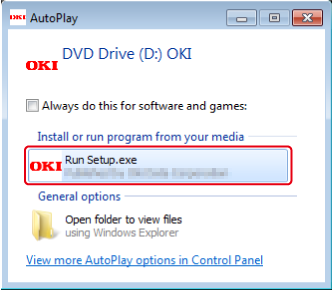
Emlékeztető
Amikor megjelenik a [User Account Control (Felhasználói fiók felügyelete)] párbeszédpanel, kattintson az [Yes (Igen)] gombra.
-
A legördülő listából válassza ki a nyelvet.
-
Olvassa el a licencszerződést, majd kattintson az [Accept (Elfogadás)] gombra.
-
Olvassa el az [Environment advice (Környezetvédelmi tanácsok)] részt, majd kattintson a [Next (Tovább)] gombra.
-
Válassza ki a készülék és a számítógép közötti csatlakozási módnak jobban megfelelő [Network (Hálózat)] vagy [USB connection (USB-kapcsolat)] beállítást, majd nyomja meg a [Next (Tovább)] gombot.
Ha a [Windows Security Alert (Windows biztonsági riasztás)] párbeszédpanel van megjelenítve, akkor kattintson az [Allow access (Elérés engedélyezése)] gombra.
-
Válassza ki készülékének típusnevét, ezután kattintson a [Next (Tovább)] lehetőségre.
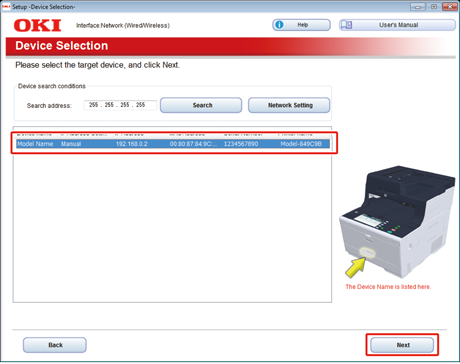
-
Kattintson az [Install Optioinal Software (Opcionális szoftver telepítése)] lehetőségre.
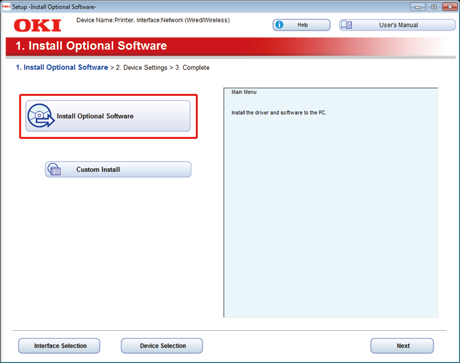
Megkezdődik a telepítés.
Emlékeztető
Az alábbi szoftver települ.
-
PCL6 nyomtatóillesztő-programr (Hálózati bővítést és Színtár segédprogramot beleértve)
-
Lapolvasó-illesztőprogram
-
ActKey
-
FAQ
Egyéb szoftver telepítése a Custom Install (Egyéni telepítés) részről.
-
-
Ellenőrizze, hogy sikerült-e a szoftver telepítése, majd kattintson a [Printing Test (Tesztnyomtatás)] gombra.
Válassza tesztnyomtatásra a nyomtatót, majd kattintson a [Printing Test (Tesztnyomtatás)] gombra.
Ellenőrizze, hogy sikeres volt-e a tesztnyomtatás, majd kattintson az [OK (OK)] gombra.
-
Kattintson a [Complete (Kész)] gombra.
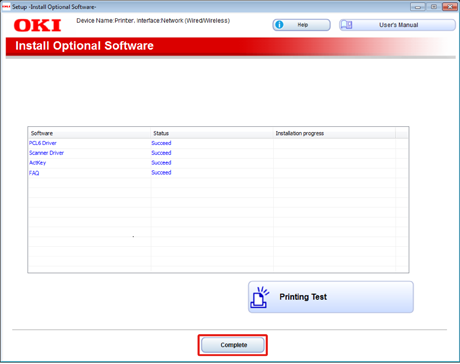
-
Kattintson a [Next (Tovább)] gombra.
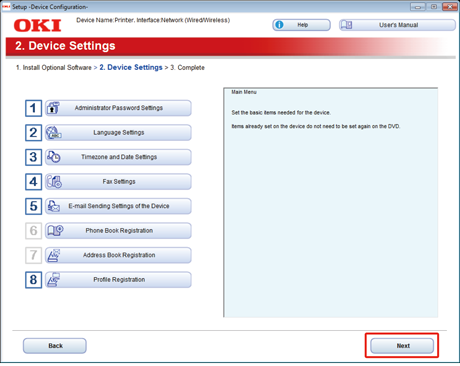
Amikor megjelenik a következő párbeszédpanel nyomja meg az [Yes (Igen)] gombot.
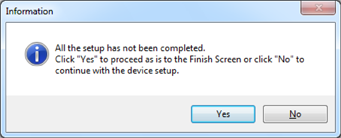
-
Kattintson az [Exit (Kilépés)] lehetőségre.
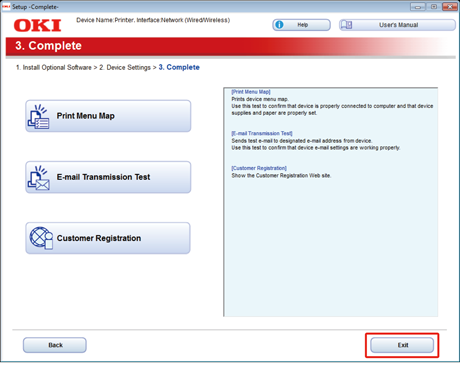
Mac OS X operációs rendszer esetén
Ez a rész azt ismereti, hogy hogyan kell a PS nyomtató-illesztőprogramot és lapolvasó-illesztőprogramot telepíteni.
A segédprogramok telepítéséhez lásd az alábbiakat.
A Mac OS X lapolvasóillesztóprogram telepítése
-
Ellenőrizze, hogy a készülék és a számítógép csatlakoztatva van-e és hogy a készülék be van-e kapcsolva, majd helyezze be a számítógépbe a „Software DVD-ROM” DVD-lemezt.
-
Kattintson duplán az asztalon lévő [OKI] ikonra.
-
[Drivers (Illesztőprogramok)] > [Scanner (Lapolvasó)] > két kattintás [Installer for OSX (Telepítő OSX-hez)].
-
Kattintson a [Continue (Folytatás)] gombra.
-
Ellenőrizze a megjelenő tartalmat, majd kattintson a [Continue (Folytatás)] gombra.
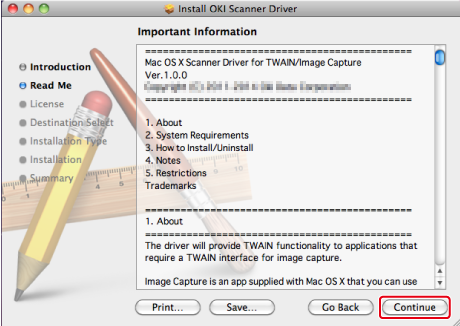
-
Olvassa el a licencszerződést, majd kattintson a [Continue (Folytatás)] gombra.
-
Kattintson az [Agree (Beleegyezés)] lehetőségre.
-
Kattintson az [Install (Telepítés)] lehetőségre.
Az illesztőprogram telepítési helyének módosításához kattintson a [Change Install Location (Telepítési hely módosítása)] lehetőségre.
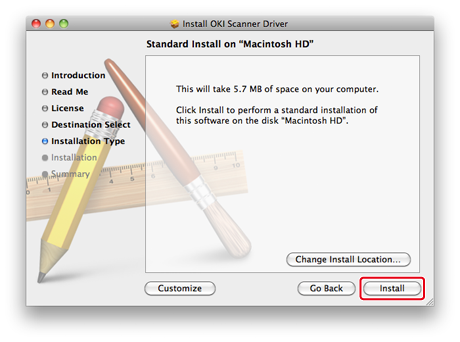
-
Írja be a rendszergazdai nevét és a jelszót, majd kattintson a [Install Software (Szoftver telepítése)] gombra.
-
Kattintson a [Continue Installation (Telepítés folytatása)] gombra.
-
Kattintson a [Restart (Újraindítás)] lehetőségre.
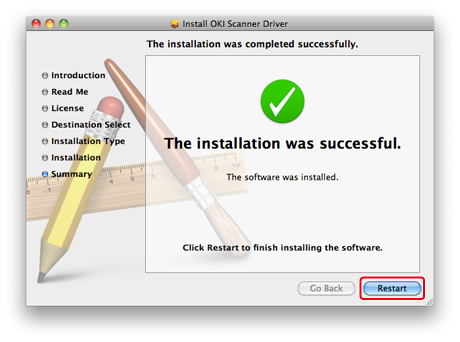
A Mac OS X PS nyomtatóillesztő-program telepítése
Ha a telepítés befejeződött, nyomtasson ki egy tesztoldalt a 15. lépében.
-
Ellenőrizze, hogy a készülék és a számítógép egymáshoz csatlakoztatva van-e, és a készülék be van-e kapcsolva.
-
Helyezze be a „Software DVD-ROM” DVD-lemezt a számítógépbe.
-
Kattintson duplán az asztalon lévő [OKI] ikonra.
-
Kattintson kétszer a következőre: [Drivers (Illesztőprogramok)] > [PS (PS)] > [Installer for OSX (Telepítő OSX-hez)].
-
Adja meg a rendszergazda jelszavát, majd kattintson az [OK (OK)] lehetőségre.
A telepítés befejezéséhez kövesse a képernyőn megjelenő utasításokat.
-
Válassza ki az Apple menü [System Preferences (Rendszerbeállítások)] elemét.
-
Kattintson a [Printers & Scanners (Nyomtatók és lapolvasók)] gombra.
-
Kattintson a [+] elemre.
Válassz aki a [Add Printer or Scanner... (Nyomtató vagy lapolvasó hozzáadása)] műveletet, amikor megjelenik a képernyőn a kijelzés.
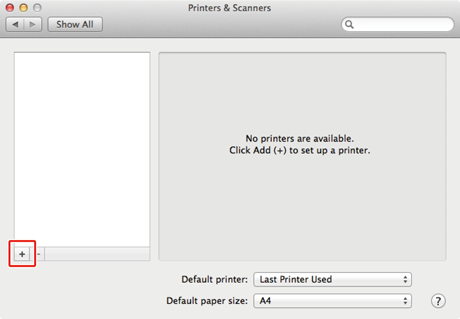
-
Kattintson a [Default (Alapértelmezett)] lehetőségre.
-
Válassza ki a készüléket, majd ellenőrizze, hogy a [Use (Használat)] beállítása [OKI MC573 PS] készülék-e.
Nevek típusai
Megjelenítve a csatlakozásban
Módszerek lista
Hálózat
OKI-MC573 (a MAC-cím utolsó hat számjegye)
Bonjour
USB
OKI DATA CORP MC573
USB
Emlékeztető
A név módosításához adjon meg egy új nevet itt: [Name: (Név:)].
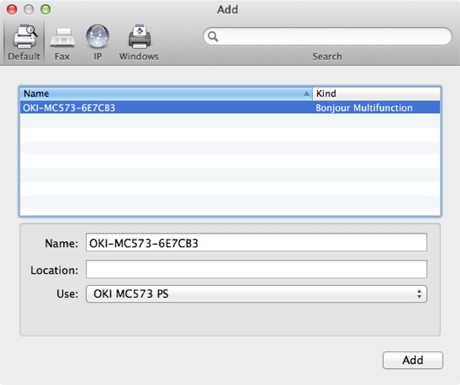
-
Kattintson az [Add (Hozzáadás)] gombra.
-
Ha megjelenik a választható készülék megerősítés képernyője, akkor kattintson az [OK (OK)] gombra.
-
Ellenőrizze, hogy a készülék bekerült-e a [Printers (Nyomtatók)] közé, és hogy az [OKI MC573 PS (OKI MC573 PS)] jelenik-e meg a [Kind (Fajta)] beállításnál.
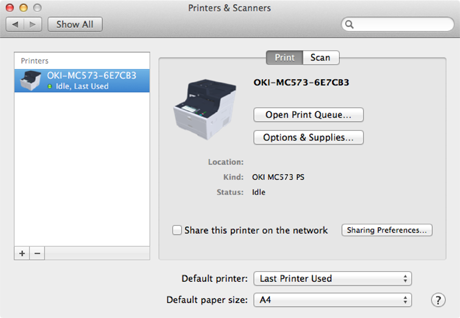
Megjegyzés
Ha az [OKI MC573 PS (OKI MC573 PS)] nem jelenik meg a [Kind (Fajta)] résznél helyesen, kattintson a [- (-)] jelre, törölje a készüléket a [Printers (Nyomtatók)] közül, majd végezze el újra a 8–12. lépéseket.
-
Kattintson az [Open Print Queue... (Nyomtatási sor megnyitása...)] lehetőségre.
-
Válassza ki a [Print Test Page (Tesztoldal nyomtatása)] lehetőséget a [Printer (Nyomtató)] menüből.

