Illesztőprogram és szoftver telepítése számítógépen
A készülék nyomtatás, lapolvasás és faxolás funkcióinak számítógépről történő használata esetén telepíteni kell a számítógép által támogatott nyomtató-, lapolvasó- és fax-illesztőprogramot.
Telepítse az illesztőprogramot a „Software DVD-ROM” DVD-lemezről.
Egyéb szoftveres segédprogramokat is telepíthet az illesztőprogramok mellet a „Software DVD-ROM” DVD-lemezről.
A készülékkel használható segédprogramokkal kapcsolatban lásd a következőt.
Windows operációs rendszer esetén
Csatlakoztassa ezt a készüléket az internethez, vagy csatlakoztassa egy számítógéphez USB kábellel, majd kezdje meg a telepítést.
Megjegyzés
A telepítés előtt ellenőrizze a készülék állapotát. Ez a készülék be van kapcsolva. A hálózati csatlakozás érdekében ez a készülék a hálózathoz egy hálózati kábellel csatlakozik, és a szükséges információ, például az IP-cím, már be van állítva. Az USB-csatlakozás gyári alapbeállítás szerint le van tiltva. Módosítania kell az USB-mód beállításait, mielőtt ezt a készüléket USB-kábellel egy számítógéphez csatlakoztatná. Válassza ki az [Admin Setup (Admin-beállítás)] - [Manage Unit (Kezelés)] - [Local Interface (Helyi interfész)] - [USB Menu (USB menü)] menüpontot, majd módosítsa az [USB Assignment (USB-hozzárendelés)] beállítását [IPP (IPP)] értékről [Legacy (Legacy)] értékre, és csatlakoztassa a számítógépet és a készüléket egy USB-kábellel.
-
Helyezze be a mellékelt „Software DVD-ROM”-ot a számítógépbe.
-
Amikor megjelenik az [Auto Play (Automatikus lejátszás)], kattintson a [Run setup.exe (A setup.exe futtatása)] lehetőségre.
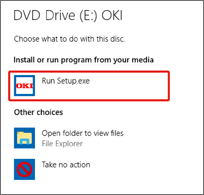
Emlékeztető
Amikor megjelenik a [User Account Control (Felhasználói fiók vezérlése)] párbeszédpanel, kattintson a [Yes (Igen)] lehetőségre.
-
A legördülő listából válassza ki a nyelvet.
-
Olvassa el a licencszerződést, majd kattintson az [Accept (Elfogadás)] gombra.
-
Olvassa el az [Environment advice (Környezetvédelmi tanácsok)] részt, majd kattintson a [Next (Tovább)] gombra.
-
Válassza ki a készülék és a számítógép közötti csatlakozási módnak jobban megfelelő [Network (Wired/Wireless) (Hálózat (vezetékes/vezeték nélküli))] vagy [USB (USB)] lehetőséget, majd kattintson a [Next (Tovább)] gombra.
Emlékeztető
Ha a [Windows Security Alert (Windows biztonsági riasztás)] párbeszédpanel van megjelenítve, akkor kattintson a [Allow access (Elérés engedélyezése)] gombra.
-
Válassza ki készülékének típusnevét, ezután kattintson a [Next (Tovább)] lehetőségre.
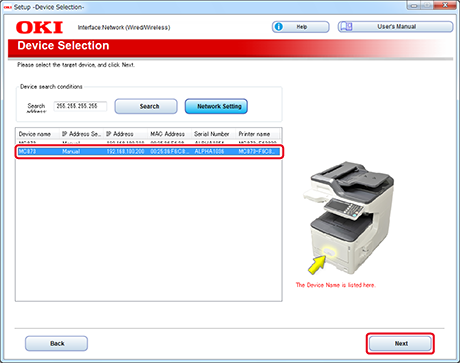
-
Kattintson az [Install Optioinal Software (Opcionális szoftver telepítése)] lehetőségre.
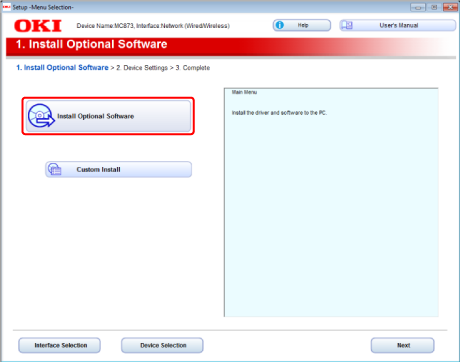
Megkezdődik a telepítés.
Emlékeztető
Az alábbi szoftver települ.
-
PCL6 nyomtató-illesztőprogram
-
Lapolvasó-illesztőprogram
-
ActKey
-
GYIK
Egyéb szoftver telepítése a Custom Install (Egyéni telepítés) részről.
-
-
Ellenőrizze, hogy sikerült-e a szoftver telepítése, majd kattintson a [Printing Test (Tesztnyomtatás)] gombra.
-
Válassza ki a tesztelendő a nyomtatót, majd kattintson a [Printing Test (Tesztnyomtatás)] gombra.
-
Ellenőrizze, hogy sikeres volt-e a tesztnyomtatás, majd kattintson az [OK (OK)] gombra.
-
Kattintson a [Complete (Kész)] gombra.
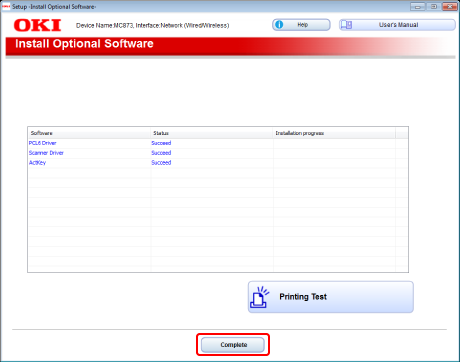
-
Kattintson a [Next (Tovább)] gombra.
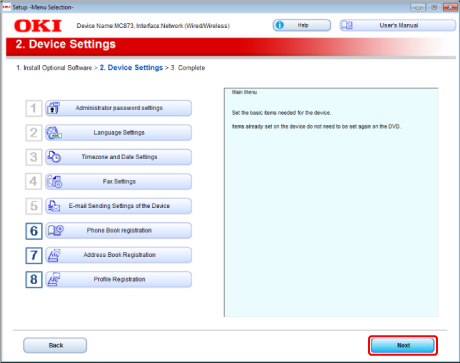
Amikor megjelenik a következő pátbeszédpanel, akkor kattintson az [Yes (Igen)] gombra.
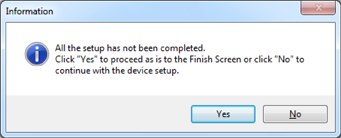
-
Kattintson az [Exit (Kilépés)] lehetőségre.
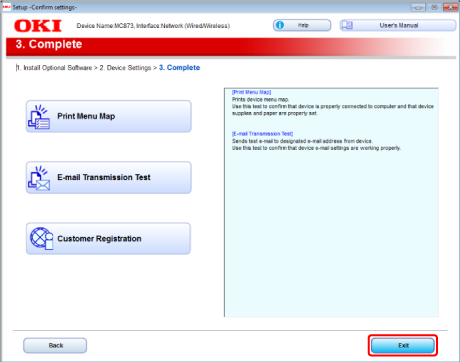
Mac OS X operációs rendszer esetén
Ez a rész azt ismereti, hogy hogyan kell a PS nyomtató-illesztőprogramot és lapolvasó-illesztőprogramot telepíteni.
A segédprogramok telepítéséhez lásd az alábbiakat.
Megjegyzés
Az USB-csatlakozás gyári alapbeállítás szerint le van tiltva. Módosítania kell az USB-mód beállításait, mielőtt ezt a készüléket USB-kábellel egy számítógéphez csatlakoztatná. Válassza ki az [Admin Setup (Admin-beállítás)] - [Manage Unit (Kezelés)] - [Local Interface (Helyi interfész)] - [USB Menu (USB menü)] menüpontot, majd módosítsa az [USB Assignment (USB-hozzárendelés)] beállítását [IPP (IPP)] értékről [Legacy (Legacy)] értékre.
A Mac OS X lapolvasó-illesztóprogram telepítése.
-
Ellenőrizze, hogy a készülék és a számítógép csatlakoztatva van-e és hogy a készülék be van-e kapcsolva, majd helyezze be a számítógépbe a „Software DVD-ROM” DVD-lemezt.
-
Kattintson duplán az asztalon lévő [OKI] ikonra.
-
[Drivers (Illesztőprogramok)] > [Scanner (Lapolvasó)] > Kattintson kétszer az [Installer for OSX10.8-10.10 (OSX10.8-10.10 operációs rendszer telepítője)] vagy az [Installer for OSX10.6-10.7 (OSX10.6-10.7 operációs rendszer telepítője)] lehetőségre Mac OS X verziója alapján.
-
Kattintson a [Continue (Folytatás)] gombra.
-
Kattintson a [Continue (Folytatás)] gombra.
-
Ellenőrizze a megjelenő tartalmat, majd kattintson a [Continue (Folytatás)] gombra.
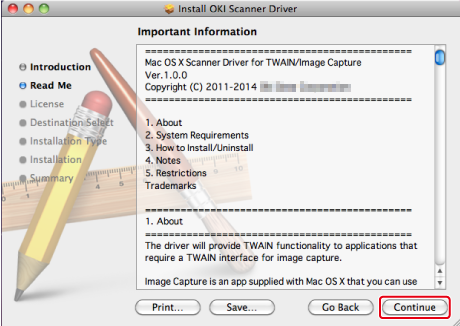
-
Olvassa el a licencszerződést, majd kattintson a [Continue (Folytatás)] gombra.
-
Kattintson az [Agree (Beleegyezés)] lehetőségre.
-
Kattintson az [Install (Telepítés)] lehetőségre.
Az illesztőprogram telepítési helyének módosításához kattintson a [Change Install Location (Telepítési hely módosítása)] lehetőségre.
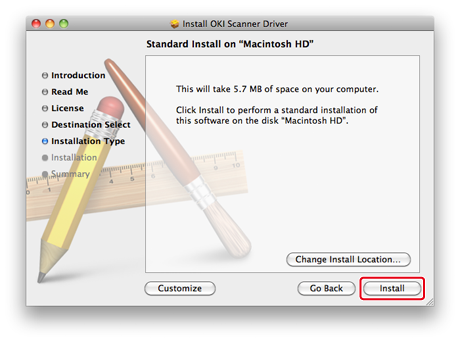
-
Adja meg a rendszergazda nevét és jelszavát, majd kattintson az [OK (OK)] lehetőségre.
-
Kattintson a [Continue Installation (Telepítés folytatása)] gombra.
-
Kattintson a [Restart (Újraindítás)] lehetőségre.
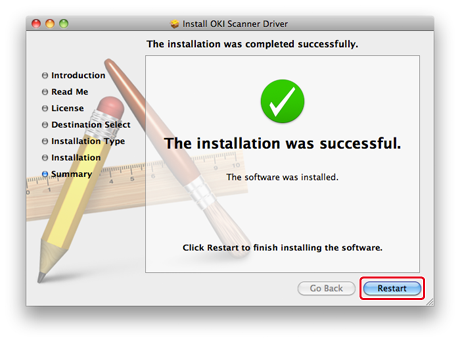
A Mac OS X nyomtató-illesztőprogram telepítése.
Ha a telepítés befejeződött, nyomtasson ki egy tesztoldalt a 14. lépében.
-
Ellenőrizze, hogy a készülék és a számítógép egymáshoz csatlakoztatva van-e, és a készülék be van-e kapcsolva.
-
Helyezze be a „Software DVD-ROM” DVD-lemezt a számítógépbe.
-
Kattintson duplán az asztalon lévő [OKI] ikonra.
-
Kattintson kétszer a következőre: [Drivers (Illesztőprogramok)] > [PS (PS)] > [Installer for OSX (Telepítő OSX-hez)].
-
Adja meg a rendszergazda jelszavát, majd kattintson az [OK (OK)] lehetőségre.
A telepítés befejezéséhez kövesse a képernyőn megjelenő utasításokat.
-
Válassza ki az Apple menü [System Preferences (Rendszerbeállítások)] elemét.
-
Kattintson a [Print & Scan (Nyomtatás és lapolvasás)] lehetőségre.
-
Kattintson a [+ (+)] gombra. Amikor megjelenik a menü, akkor válassza ki a [Add Printer or Scanner... (Nyomtató vagy lapolvasó hozzáadása)] menüpontot.
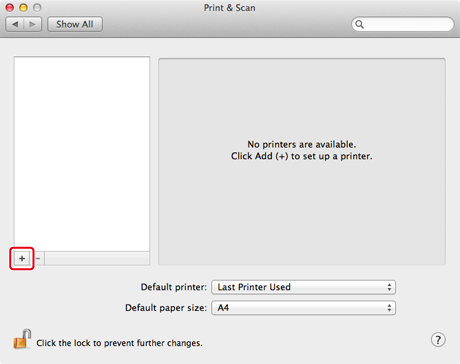
-
Kattintson a [Default (Alapértelmezett)] lehetőségre.
-
Válassza ki a készüléket, majd ellenőrizze, hogy [OKI MC873(PS)] jelenik-e meg a [Use (Használat)] mellett.
Nevek típusai
Megjelenítve a csatlakozásban
Módszerek lista
Hálózat
OKI-MC873 (a MAC-cím utolsó hat számjegye)
Bonjour
USB
OKI DATA CORP MC873
USB
Emlékeztető
A név módosításához adjon meg egy új nevet itt: [Name: (Név:)].
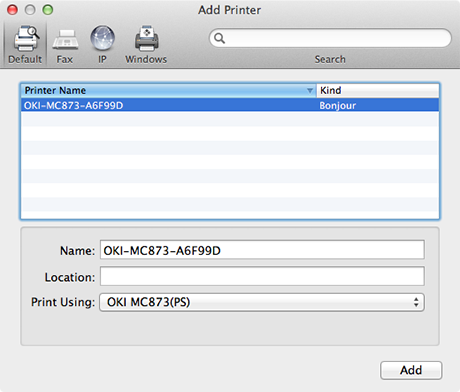
-
Kattintson az [Add (Hozzáadás)] gombra.
-
Amikor megjelenik a megerősítés párbeszédpanel, akkor kattintson az [OK (OK)] gombra.
-
Ellenőrizze, hogy a készülék bekerült-e a [Printers (Nyomtatók)] közé, és hogy az [OKI MC873(PS)] jelenik-e meg a [Kind (Fajta)] lehetőségnél.
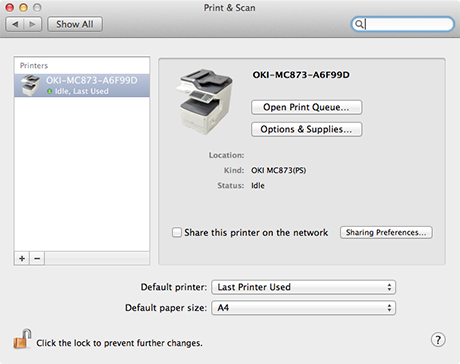
Megjegyzés
Ha az [OKI MC873(PS)] nem megfelelően jelenik meg a [Kind] (Fajta) résznél, kattintson a [-] jelre, törölje a készüléket a [Printers] (Nyomtatók) közül, majd végezze el újra a 8–12. lépést.
-
Kattintson az [Open Print Queue... (Nyomtatási sor megnyitása...)] lehetőségre.
-
Válassza ki a [Printer (Nyomtató)] menü [Print Test Page (Tesztoldal nyomtatása)] menüpontját.

