Verktyget OKI LPR
Du kan utföra en utskrift via ett nätverk, hantera utskrifter och kontrollera maskinens status med hjälp av OKI LPR Utility.
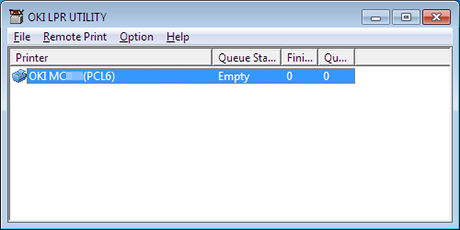
Om du vill använda nätverkskortet Setup, måste TCP / IP aktiveras.
Anteckning
OKI LPR Utility kan inte användas för delade skrivare. Använd TCP / IP-port.
Hur man installerar OKI LPR
Starta OKI LPR-verktyget
-
Klicka på [Start] och välj sedan [Alla program] > [Okidata] > [OKI LPR verktyg]> [OKI LPR verktyg].
Registrera en skrivare i OKI LPR-verktyget
Registrera en skrivare till OKI LPR Utility
Anteckning
-
Du måste ha administratörsbehörighet för datorn.
-
Om du inte kan lägga till en skrivare, avfart OKI LPR Utility och följ sedan anvisningarna nedan.
-
Klicka på [Start] > [Alla Program] > [Okidata] > [OKI LPR-verktyg], högerklicka [OKI LPR Utility] och välj sedan [Kör som Administratör] för att starta.
-
Memo
Det går inte att lägga till skrivaren som redan är registrerad i OKI LPR Utility. För att ändra port, välj [Bekräfta Connections] från [Remote Print].
-
För OKI LPR-verktyget
-
Välj [Jobbstatus] på [Remote Print] menyn.
Om "Du har inte tillräcklig behörighet för att slutföra den här åtgärden." meddelande visas, följ proceduren som beskrivs i "Om du inte kan lägga till en skrivare ..." ovan.
-
Välj [Skrivarnamn] och ange IP-adressen.
Nätverksskrivare och skrivare som är anslutna till LPR-porten visas inte.
-
När du väljer en nätverksskrivare, välj [Discover].
-
Klicka på [OK].
Lägga till en kommentar till en registrerad skrivare
Du kan lägga till en kommentar för att identifiera skrivaren som du har lagt till OKI LPR-verktyget.
-
För OKI LPR-verktyget
-
Välj en skrivare.
-
Välj [Jobbstatus] på [Remote Print] menyn.
-
Skriv en kommentar och klicka sedan på [OK].
-
Välj [Visa kommentarer] från [Alternativ]-menyn.
Kontrollera status för en registrerad skrivare
-
För OKI LPR-verktyget
-
Välj en skrivare.
-
Välj [Jobbstatus] på [Remote Print] menyn.
Vidarebefordra utskriftsjobb till en skrivare som registrerats
Detta avsnitt beskriver hur man registrerar en skrivare med hjälp av OKI LPR Utility. I det här avsnittet beskrivs också hur man automatiskt vidarebefordra ett utskriftsjobb till ett annat registrerat skrivare när ett problem uppstår på den främre destinations skrivaren.
Vidarebefordra de utskriftsjobb som valts
Anteckning
-
Utskriftsjobb kan endast vidarebefordras till en OKI skrivare av samma modell som din skrivare.
-
Innan vidarebefordra ett jobb, måste du lägga till en OKI skrivare av samma modell.
-
För OKI LPR-verktyget
-
Välj [Jobbstatus] på [Remote Print] menyn.
-
Om du vill vidarebefordra ett utskriftsjobb, väljer ett jobb väljer du [Redirect] från [jobb]-menyn och välj sedan destinations skrivaren.
Vidarebefordra utskriftsjobb automatiskt
Om du inte kan skriva ut eftersom den valda skrivaren är upptagen, offline, slut på papper, eller på grund av andra orsaker, kan du ställa in så att en utskrift kan automatiskt vidarebefordras till en annan OKI modell skrivare.
Anteckning
-
Utskriftsjobb kan bara vidarebefordras till OKI-skrivare av samma modell som den du använder.
-
Innan vidarebefordra ett jobb måste du lägga till ett till samma OKI modell skrivare.
-
Du måste logga in som administratör.
-
För OKI LPR-verktyget
-
Välj ett pappersfack från [Källa].
-
Välj [Jobbstatus] på [Remote Print] menyn.
-
Klicka på [Visa detaljer].
-
Välj [Automatisk Jobb Redirect Används] kryssrutan.
-
För att vidarebefordra jobb endast om ett fel uppstår, välj [Omdirigera endast vid tidpunkten för ett fel] kryssrutan.
-
Klicka på [Lägg till ].
-
Ange IP-adressen och klicka sedan på [].
-
Klicka på [OK].
Skriva ut samma dokument från flera skrivare som registrerats
Du kan skriva ut från flera skrivare med ett enda kommando.
Anteckning
-
Denna funktion gör att du kan skicka ett utskriftskommando till flera fjärrskrivare, så att de kan skriva ut på samma gång.
-
Du måste ha administratörsbehörighet för datorn.
-
För OKI LPR-verktyget
-
Välj ett pappersfack från [Källa].
-
Välj [Jobbstatus] på [Remote Print] menyn.
-
Klicka på [Visa detaljer].
-
Välj [Skriv ut till mer än en skrivare i taget] kryssrutan.
-
Klicka på [Val].
-
Klicka på [Lägg till ].
-
Ange IP-adressen för skrivaren som du vill skriva ut på samma gång, och klicka sedan på [OK].
-
Klicka på [OK].
Öppna webbsidan för den skrivare som registrerats
Du kan öppna webbsidan för denna maskin från OKI LPR Utility.
-
För OKI LPR-verktyget
-
Välj en skrivare.
-
Välj [Jobbstatus] på [Remote Print] menyn.
Memo
Det går inte att öppna webbsidan när webbportnumret har ändrats.
För detaljer, se "Ställa in OKI LPR Verktygsportnummer".
Följa den registrerade skrivarens IP-adress automatiskt
Du kan ställa in så att du kan behålla kopplingen till den ursprungliga skrivaren även efter det att IP-adressen för skrivaren ändras.
Anteckning
Du måste ha administratörsbehörighet för datorn.
Memo
IP-adressen kan ändras om DHCP tilldelar dynamiskt IP-adresser eller nätverksadministratören ändrar IP-adressen för skrivaren manuellt.
-
För OKI LPR-verktyget
-
Välj [Inställningar] från [Alternativ]-menyn.
-
Välj [Auto. återuppkoppling] i kryssrutan och klicka sedan på [OK].
Ställa in OKI LPR-verktygets portnummer
-
Välj en skrivare.
-
Välj [Jobbstatus] på [Remote Print] menyn.
-
Klicka på [Visa detaljer].
-
Ange portnumret i [Port nummer].
-
Klicka på [OK].
Avinstallera OKI LPR-verktyget (avinstallera)
Anteckning
Du måste ha administratörsbehörighet för datorn.
-
Kontrollera att framsidan uppåt staplare är stängd.
-
Klicka på [Start] på en dator, och välj sedan [Alla program]> [Okidata]> [OKI LPR verktyg]> [OKI LPR verktyg].
Om dialogrutan [Kontroll av användarkonto] visas, klicka på [Ja].
-
Tryck på [Ja] på bekräftelseskärmen.
Skicka en fil till en skrivare som är registrerad i verktyget OKI LPR
Om det finns en skrivare som är ansluten via ett nätverk och är registrerat i OKI LPR verktyg, kan du ladda ner utskriftsdata.
-
Klicka på [Start] på en dator, och välj sedan [Alla program]> [Okidata]> [OKI LPR verktyg]> [OKI LPR verktyg].
-
Välj skrivaren till vilken uppgifterna hämtas
-
Välj [Ladda] från [Remote Print].
-
Välj en fil och klicka sedan på [OK].
Filen skickas till skrivaren.
Ta bort ett onödigt utskriftsjobb
Du kan använda OKI LPR-verktyget för att ta bort onödiga utskrifter.
-
Klicka på [Start] på en dator, och välj sedan [Alla program]> [Okidata]> [OKI LPR verktyg]> [OKI LPR verktyg].
-
Välj [Jobbstatus] på [Remote Print] menyn.
-
Välj ett jobb som ska borta.
-
Välj [Radera jobb] från [Jobb] -menyn.
Den onödiga jobbet tas bort.

