Hur man använder Skanna Till Dator
Om du vill använda Skanna Till Dator, måste du förbereda följande:
Innan du använder Skanna Till Dator
Tillvägagångssättet beror på operativsystem på datorn och anslutningsmetod.
På Windows-datorn, Skanna Till Dator funktion kan användas med ActKey eller WSD Skanning.
Se följande:
Använda ActKey (Windows)
Använda WCD Skanning
Om du använder Mac OS X, kan du använda Bildinsamling.
Se följande:
Använda Bildinsamling (Mac OS X)
Använda ActKey (Windows)
Du kan använda ActKey att visa den skannade bilden på en applikation, spara bilden i en mapp eller starta en faxöverföring applikation.
Memo
-
Om du använder ActKey via nätverket, starta nätverkskonfigurationen i förväg.
-
Klicka på [Start (Start)], och välj sedan [All Programs (Alla Program)] > [Okidata (Okidata)] > [ActKey (ActKey)] > [Tools (Verktyg)] > [Network Configuratiation (Nätverkskonfiguration)].
-
Tryck på [Scan (Skanning)] eller
 (Scan).
(Scan). -
Sätt i ett dokument i den automatiska dokumentmataren eller lägg det på dokumentglaset.
-
Tryck på [Scan To Computer (Skanna Til Dator)].
Om [Select A Connecting PC (Välj En Anslutande PC)] inte visas, gå vidare till steg 7.
-
Välj [Select A Connecting PC (Välj En Anslutande PC)].
-
Tryck på [From Network (Från nätverk)] eller [From USB Interface (Från USB-gränssnitt)] i enlighet med anslutningsmetoden för maskinen och datorn.
-
För nätverksanslutning, välj en destinations dator som data skickas till.
Om den utvalda datorn inte visas kan du registrera datorn till maskinen.
-
Tryck på [Select An Application (Välj en Applikation)].
Memo
-
Om du väljer [Application (Applikation)], det program som du anger [Application-1 (Applikation-1)] av ActKey eller dedikerad applikation för Windows startar, och sedan visas den skannade bilden på ansökan.
-
Om du väljer [Folder (Mapp)] sparas det skannade dokumentet i den mapp som angetts.
-
Om du väljer [PC-FAX (PC-FAX)] startar ett faxöverföringsprogram. Efter att du skickat det skannade dokumentet kan du skicka ett fax med faxöverföringsprogrammet på din dator.
-
-
Välj mottagare.
-
Tryck
 (START).
(START).ActKey startar automatiskt, och sedan startar skannerdrivrutinen skanningen.
Använda WCD Skanning
Memo
-
För att starta dubbelsidig skanning slår du på inställningen och sätter sedan ett dokument i den automatiska dokumentmataren. Maskinen kan inte skanna båda sidor av det dokument som ligger på dokumentglaset, även om du aktiverar dubbelsidig scanning.
-
Om du använder skannerprogrammet på en dator, är ett dokument som skannas med den skanner typ som anges i skanningsprofilinställningen på datorn, oavsett den plats där dokumentet är inställt eller inställningen [Duplex Scan (Duplex Skanning)].
-
Tryck på [Scan (Skanning)] eller
 (Scan).
(Scan). -
Sätt i ett dokument i den automatiska dokumentmataren eller lägg det på dokumentglaset.
-
Tryck på [Scan To Computer (Skanna Til Dator)].
-
Välj [Select A Connecting PC (Välj En Anslutande PC)].
-
Tryck på [From WSD Scan (Från WSD Skanning)].
-
Välj en destination dator till vilken data skickas.
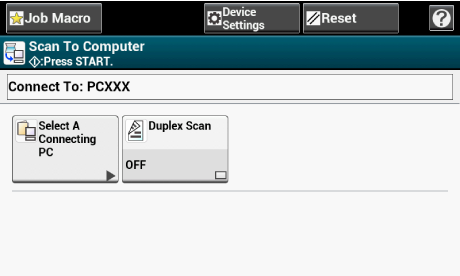
-
Tryck
 (START).
(START).
Använda Bildinsamling (Mac OS X)
Börja Bildinsamling som ingår i Mac OS X som standard för att fånga skannade bilder.
Anteckning
-
Ett dokument på en flatbäddsskanner kan endast skannas till A4-storlek.
-
En fil kan endast sparas i JPEG-format.
-
När du skannar via nätverksanslutning, starta Bildinsamling i förväg. Välj en enhet från en lista som visas på den vänstra sidan av bildinsamlingsskärmen.
-
Använd Bildinsamling i standardvyn. Den här funktionen kan inte användas i detaljvyn.
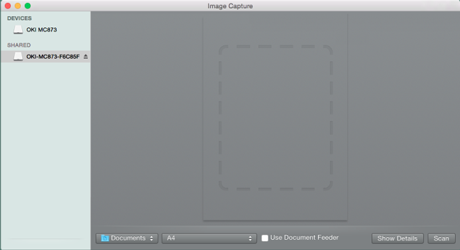
-
Tryck på [Scan (Skanning)] eller
 (Scan).
(Scan). -
Sätt i ett dokument i den automatiska dokumentmataren eller lägg det på dokumentglaset.
-
Tryck på [Scan To Computer (Skanna Til Dator)].
Om [Select A Connecting PC (Välj En Anslutande PC)] inte visas, gå vidare till steg 7.
-
Välj [Select A Connecting PC (Välj En Anslutande PC)].
-
Tryck på [From Network (Från nätverk)] eller [From USB Interface (Från USB-gränssnitt)] i enlighet med anslutningsmetoden för maskinen och datorn.
-
För nätverksanslutning, välj en destinations dator som data skickas till.
Om den utvalda datorn inte visas kan du registrera datorn till maskinen.
-
Tryck på [Select An Application (Välj en Applikation)].
Memo
Om du väljer [Application (Applikation)] eller [PC-FAX (PC-FAX)] på Mac OS X, sker samma åtgärd som när [Folder (Mapp)] väljs.
-
Välj mottagare.
-
Tryck
 (START).
(START).

