Installer printer driver, scanner driver, fax driver osv. fra "Software DVD-ROM" til computeren.
Anden nyttig software kan installeres på samme tid.
Til Windows
Forbind maskinen og computeren via et netværk eller USB kabel og påbegynd installationen.
Bemærk
Undersøg denne maskines status før installation.
-
Denne maskine er tændt.
-
For netværksforbindelse; denne maskine er forbundet til netværket via et LAN kabel, og påkrævet information, såsom IP-adresse, er allerede installeret.
-
Indsæt den medfølgende "Software DVD-ROM" i en computer.
-
Når [Auto Play (Automatisk afspilning)] vises, klikker du på [Run setup.exe (Kør Setup.exe)].
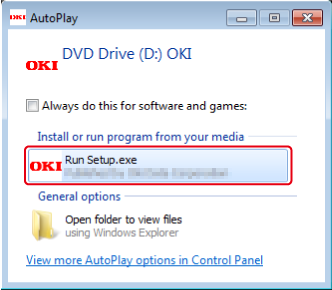
Notat
Hvis dialogboksen [User Account Control (Brugerkontokontrol)] vises, skal du klikke på [Yes (Ja)].
-
Vælg sprog fra rullemenuen.
-
Læs licensaftalen, og klik så på [Accept (Accepter)].
-
Læs [Environment advice (Miljøråd)], og klik så på [Next (Næste)].
-
Vælg [Network (Netværk)] eller [USB connection (USB forbindelse)] i overensstemmelse med maskinens og computerens forbindelsesmetoder og klik derefter på [Next (Næste)].
Hvis [Windows Security Alert (Windows sikkerhedsalarm)] dialogboksen vises, skal du klikke på [Allow access (Tillad adgang)].
-
Vælg maskinens modelnavn og klik så på [Next (Næste)].
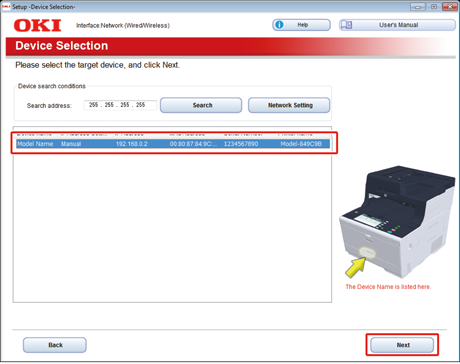
-
Klik på [Install Optional Software (Installer valgfri software)].
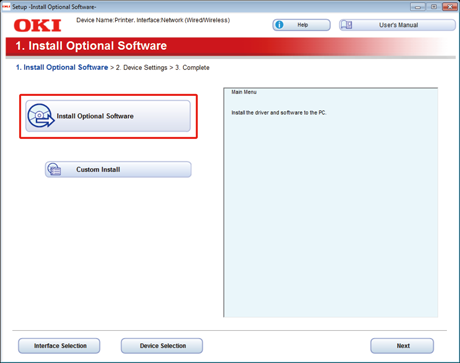
Installationen starter.
Notat
Følgende software er installeret:
-
PCL6 Printerdriver (inklusiv netværksforlængelse og color swatch utility)
-
Scannerdriver
-
ActKey
-
FAQ
Installer anden software fra Brugerdefineret installation.
-
-
Sørg for at softwaren installeres korrekt, og klik derefter på [Printing Test (Testudskrivning)].
Vælg printeren til testudskrivningen, og klik derefter på [Printing Test (Testudskrivning)].
Kontroller, at testudskrivningen var korrekt, og klik så på [OK (OK)].
-
Klik på [Complete (Afslut)].
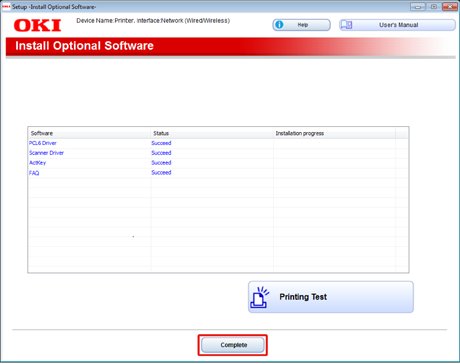
-
Klik på [Next (Næste)].
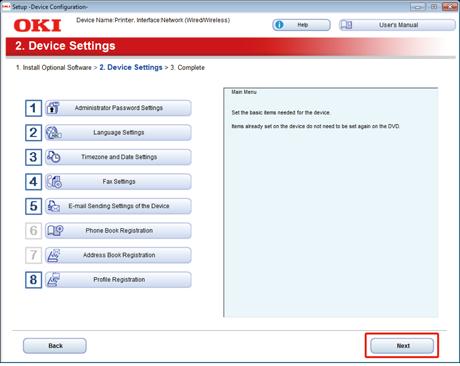
Hvis den følgende dialogboks vises, skal du klikke på [Yes (Ja)].
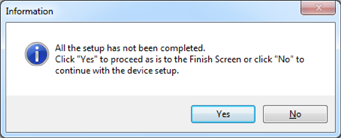
-
Klik på [Exit (Afslut)].
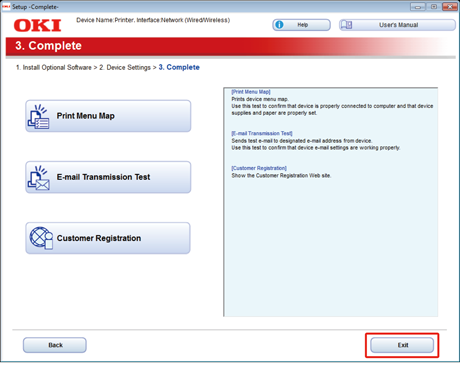
Til Mac OS X
Denne sektion beskriver, hvorledes PS printerdriveren og scannerdriver installeres.
Se følgende for installation af hjælpeprogrammer.
Installation af scannerdriver for Mac OS X
-
Kontroller, at maskinen og computeren er forbundet at maskinen er tændt, og indsæt så den medfølgende "Software DVD-ROM" i computeren.
-
Dobbeltklik på ikonet [OKI] på skrivebordet.
-
[Drivers (Drivere)] > [Scanner] > Dobbeltklik på [Installer for OSX (Installationsprogram til OSX)].
-
Klik på [Continue (Fortsæt)].
-
Kontroller det viste indhold og klik derefter på [Continue (Fortsæt)].
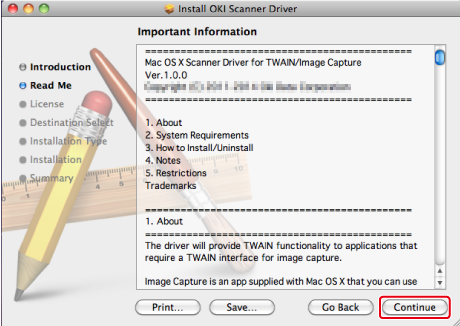
-
Læs licensaftalen og klik derefter på [Continue (Fortsæt)].
-
Klik på [Agree (Enig)].
-
Klik på [Install (Installer)].
Hvis du vil ændre installationsplaceringen for driveren, skal du klikke på [Change Install Location (Skift installationsplacering)].
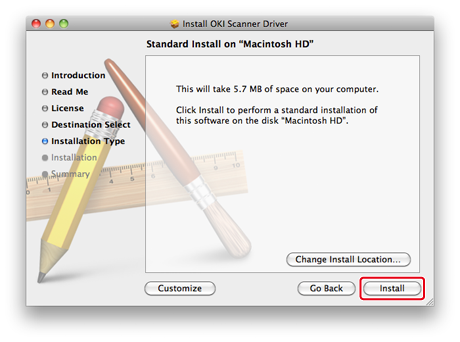
-
Indtast administrator navn og adgangskode og tryk derefter på [Install Software (Installer Software)].
-
Klik på [Continue Installation (Fortsæt Installation)].
-
Klik på [Restart (Genstart)].
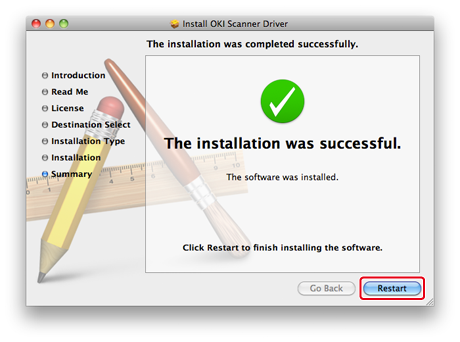
Installer Mac OS X PS printer driveren
Print en testside i trin 15, når installationen er færdig.
-
Kontroller, at maskinen og computeren er forbundet, og at maskinen er tændt.
-
Indsæt "Software DVD-ROM’en" i computeren.
-
Dobbeltklik på ikonet [OKI] på skrivebordet.
-
[Drivers (Drivere)] > [PS (PS)] > Dobbeltklik på [Installer for OSX (Installer for OS X)].
-
Indtast administratoradgangskoden, og klik derefter på [OK (Ok)].
Følg instruktionerne på skærmen, for at fuldføre installationen.
-
Vælg [System Preferences (Systemindstillinger)] fra Apple-menuen.
-
Klik på [Printers & Scanners (Printere & Scannere)].
-
Klik på [+].
Vælg [Add Printer or Scanner... (Tilføj printer eller scanner...)] når menuen vises.
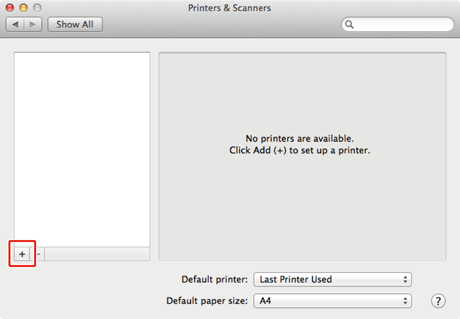
-
Klik på [Default (Standard)].
-
Væg maskinen og vælg [OKI MC573 PS] under [Use (Brug)].
Navnetyper
Vist i forbindelsen
Liste over metoder
Netværk
OKI-MC573 (de sidste 6 tegn af MAC adressen)
Bonjour
USB
OKI DATA CORP MC573
USB
Notat
Indtast nyt navn i [Name: (Navn:)] for at ændre navn.
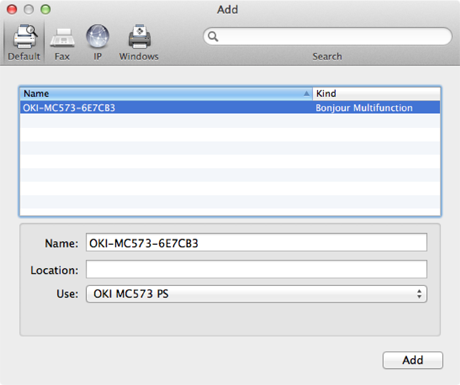
-
Klik på [Add (Tilføj)].
-
Hvis bekræftelses skærmbilledet for valgfri udstyr vises, klik på [OK (OK)].
-
Sørg for, at maskinen er tilføjet til [Printers (Printere)] og [OKI MC573 PS] vises som [Kind (Slags)]
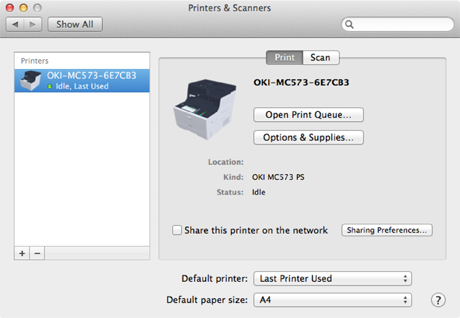
Bemærk
Klik på [-], slet maskinen fra [Printers (Printere)] og udfør trin 8 til 12 igen, hvis [OKI MC573 PS] ikke vises korrekt som [Kind (Slags)].
-
Klik på [Open Print Queue... (Åbn printkø...)].
-
Vælg [Print Test Page (Udskriv testside)] fra [Printer (Printer)] menuen.

