Hvordan du bruger Scan til computer
Du skal gøre følgende for at bruge Scan til computer:
Denne procedure afhænger af din computers operativsystem og tilslutningsmåde.
På en Windows-computer kan funktionen Scan til computer bruges sammen med ActKey eller WSD-scanning.
Se følgende:
Ved hjælp af ActKey (Windows)
Ved hjælp af WSD-scanning
Hvis du bruger Mac OS X, kan du bruge programmet Image Capture.
Se følgende:
Ved hjælp af Image Capture (Mac OS X)
Ved hjælp af ActKey (Windows)
Du kan bruge ActKey til at vise det scannede billede i en applikation, gemme billedet i en mappe eller starte en applikation til afsendelse af fax.
Notat
-
Du skal først starte Netværkskonfiguration, hvis du bruger ActKey via et netværk.
-
Klik på [Start (Start)], og vælg derefter [All Programs (Alle programmer)] > [Okidata (Okidata)] > [ActKey (ActKey)] > [Tools (Værktøjer)] > [Network Configuration (Netværkskonfiguration)].
-
Tryk på [Scan (Scan)] eller
 (Scan).
(Scan). -
Placer et dokument i ADF’en eller på glaspladen.
-
Tryk på [Scan To Computer (Scan til computer)].
Hvis [Select A Connecting PC (Vælg en tilsluttet PC)] ikke vises, skal du gå til trin 7.
-
Tryk på [Select A Connecting PC (Vælg en tilsluttet PC)].
-
Tryk på [From Network (Fra netværk)] eller [From USB Interface (Fra USB-brugerflade)], alt efter tilslutningsmåde mellem maskinen og computeren.
-
Til en netværkstilslutning skal du vælge en destinationscomputer, som data skal sendes til.
Hvis den refererede computer ikke vises, skal du registrere computeren på maskinen.
-
Tryk på [Select An Application (Vælg applikation)].
Notat
-
Hvis du vælger [Application (Applikation)], starter den specificerede applikation i ActKey [Application-1 (Applikation-1)] eller den dedikerede Windows-applikation, og det scannede billede vises i applikationen.
-
Hvis du vælger [Folder (Mappe)], gemmes det scannede dokument i den angivne mappe.
-
Hvis du vælger [PC-FAX (PC-FAX)], starter en applikation til faxafsendelse. Efter at have sendt det scannede dokument, sendes en fax med applikationen til afsendelse af fax på din computer.
-
-
Vælg destinationen.
-
Tryk på
 (START).
(START).ActKey starter automatisk, og scannerdriveren begynder at scanne.
Ved hjælp af WSD-scanning
Notat
-
For at starte dupleks-scanning skal indstillingen aktiveres, hvorefter dokumentet placeres i ADF’en. Maskinen kan ikke scanne begge sider af et dokument, der er placeret på glaspladen, hvis du aktiverer dupleks-scanning.
-
Hvis du bruger scannerapplikationen på en computer, scannes et dokument med den scanningsprofil, der er indstillet på computeren, uanset placering af dokumentet eller indstillingen [Duplex Scan (Dobbeltsidet scanning)].
-
Tryk på [Scan (Scan)] eller
 (Scan).
(Scan). -
Placer et dokument i ADF’en eller på glaspladen.
-
Tryk på [Scan To Computer (Scan til computer)].
-
Tryk på [Select A Connecting PC (Vælg en tilsluttet PC)].
-
Tryk på [From WSD Scan (Fra WSD-scanning)].
-
Vælg en destinationscomputer, som data skal sendes til.
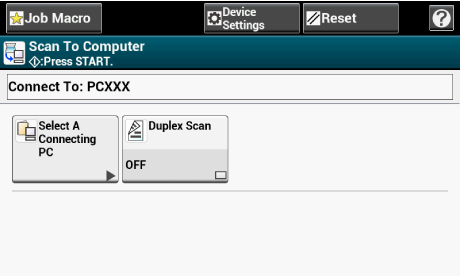
-
Tryk på
 (START).
(START).
Ved hjælp af Image Capture (Mac OS X)
Start Image Capture, der leveres med Mac OS X som standard, for at opfange scannede billeder.
Bemærk
-
Et dokument på en flatbedscanner kan kun scannes til A4-størrelse.
-
En fil kan kun gemmes i JPEG.
-
Når der scannes via en netværkstilslutning, skal Image Capture startes først. Vælg en enhed fra listen, der vises i venstre side af skærmen med Image Capture.
-
Brug Image Capture i standardvisning. Denne funktion kan ikke bruges i visningen detalje.
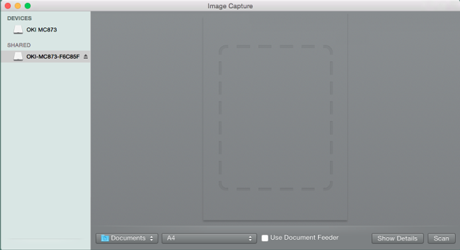
-
Tryk på [Scan (Scan)] eller
 (Scan).
(Scan). -
Placer et dokument i ADF’en eller på glaspladen.
-
Tryk på [Scan To Computer (Scan til computer)].
Hvis [Select A Connecting PC (Vælg en tilsluttet PC)] ikke vises, skal du gå til trin 7.
-
Tryk på [Select A Connecting PC (Vælg en tilsluttet PC)].
-
Tryk på [From Network (Fra netværk)] eller [From USB Interface (Fra USB-brugerflade)], alt efter tilslutningsmåde mellem maskinen og computeren.
-
Til en netværkstilslutning skal du vælge en destinationscomputer, som data skal sendes til.
Hvis den refererede computer ikke vises, skal du registrere computeren på maskinen.
-
Tryk på [Select An Application (Vælg applikation)].
Notat
Hvis du vælger [Application (Applikation)] eller [PC-FAX (PC-FAX)] på Mac OS X, udføres samme handling som ved valg af [Folder (Mappe)].
-
Vælg destinationen.
-
Tryk på
 (START).
(START).

