Imprimir a conta do trabalho do cliente
Imprimir a conta do trabalho do cliente é um software que define a informação do utilizador no driver da impressora utilizando a função de conta de tarefa ou autorizando o acesso à máquina.
Definições em ambiente Windows
Pode definir o nome de utilizador e ID de utilizador no driver de impressão.
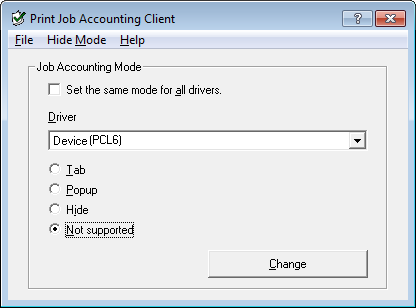
Nota
Se actualizar ou reinstalar o controlador da impressora, o modo de Conta de Trabalho torna-se inválido, sendo assim necessário que configure o modo novamente. No entanto, se estiver a utilizar a função que lhe permite configurar o mesmo modo para todos os controladores de impressora, não necessita de configurar o modo novamente.
Configurar o nome de utilizador e ID de conta de trabalho.
Pode configurar o nome de utilizador e ID de Conta de Trabalho nas propriedades do controlador da impressora.
-
Clique em [Iniciar] e seleccione [Todos os programas] > [Okidata] > [Imprimir Conta de Trabalho do Cliente] > [Alterar Modo de Conta de Trabalho].
-
Seleccione o controlador para configuração a partir da lista de controladores.
Para definir todos os controladores da impressora para o mesmo modo, marque a caixa de selecção [Definir todos os drivers para o mesmo modo].
-
Seleccione [Marcador] e clique em [Alterar].
Aparece uma janela.
-
Clique em [OK].
-
Seleccione [Fechar] no menu [Ficheiro].
-
Clique [Iniciar] e então seleccione [Dispositivos e impressoras].
-
Clique com o botão direito no ícone OKI MC873 e selecione [Printer Properties (Propriedades da impressora)].
-
Seleccione o marcador [Conta de Trabalho], introduza o nome de utilizador e a ID da conta de trabalho e depois clique em [OK].
Configurar o modo pop-up
Aquando da utilização desta função, deverá introduzir o nome de utilizador e ID de conta de cada vez que inicia um trabalho de impressão.
-
Clique em [Iniciar] e seleccione [Todos os programas] > [Okidata] > [Imprimir Conta de Trabalho do Cliente] > [Alterar Modo de Conta de Trabalho].
-
Seleccione o controlador para configuração a partir da lista de controladores.
Para definir todos os drivers de impressora para o mesmo modo, marque a caixa de selecção [Definir todos os controladores para o mesmo modo].
-
Seleccione [Popup] e clique em [Alterar].
Aparece uma janela.
-
Clique em [OK].
-
Seleccione [Fechar] no menu [Ficheiro].
Configure uma ID de conta de trabalho para cada utilizador em modo esconder.
O director do sistema pode criar e registar um ficheiro ID no qual as IDs da conta de trabalho e nomes de utilizador que são anexados aos nomes de utilizador para iniciar sessão no Windows são descritos antecipadamente. Os utilizadores não necessitam de introduzir os seus nomes e IDs da conta de trabalho aquando da impressão, uma vez que podem ser identificados com este software.
Utilize o modo Esconder com impressoras compartilhadas.
-
Criar um ficheiro ID utilizando o Notepad ou software de folha de cálculo.
Memo
-
Descreva nomes de utilizador IDs de utilizador num ficheiro ID na seguinte ordem.
Um nome de utilizador de início de sessão (um nome de utilizador que é introduzido para iniciar sessão no Windows), uma ID de utilizador (uma ID de utilizador que está ligado ao nome do utilizador de início de sessão).
-
O nome de utilizador pode ser omitido. Se o nome de utilizador for omitido, o nome de utilizador de login será usado como o nome de utilizador.
-
Separe cada item com uma vírgula.
-
Se utilizar software de folha de cálculo, descreva o nome de utilizador de início de sessão, ID da conta de trabalho e nome de utilizador em cada linha para cada utilizador.
-
-
Salve o ficheiro no formato "CSV".
-
Clique em [Iniciar] e seleccione [Todos os programas] > [Okidata] > [Imprimir Conta de Trabalho do Cliente] > [Alterar Modo de Conta de Trabalho].
-
Seleccione o controlador para configuração a partir da lista de controladores.
Para definir todos os drivers de impressora para o mesmo modo, marque a caixa de selecção [Definir todos os controladores para o mesmo modo].
Nota
Se estiver a utilizar uma impressora partilhada, não utilize funções que lhe permitem configurar todos os controladores de impressão para o mesmo modo. Se imprimir do lado do cliente de uma impressora partilhada, as informações da conta não é de saída.
-
Seleccione [Esconder] e depois clique em [Alterar].
-
Clique em [OK].
-
Seleccione [Importar ficheiro de ID] no menu [Esconder Modo].
-
Especifique o ficheiro de ID criado no Passo 1 e depois clique em [Abrir].
-
Marque a caixa de selecção [Definir todos os utilizadores a ID de utilizador fixo] no menu [Modo Esconder].
-
Seleccione [Fechar] no menu [Ficheiro].
Definições em ambiente Mac OS X
Isto é software de cliente para Contas de Trabalho de Impressão.
Pode definir o nome de utilizador e ID de utilizador no driver de impressão.
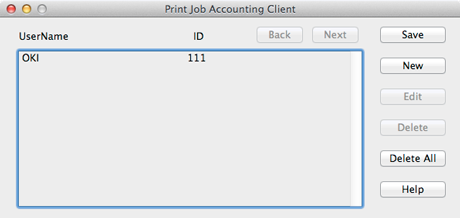
Registar um ID de utilizador
-
Iniciar Cliente de Contas de Trabalhos de Impressão.
-
Clique em [Novo].
-
Introduza o nome de início de sessão no Mac OS X, novo nome de utilizador, e nova Identificação de utilizador, e prima [Guardar].
-
Clique em [Guardar].
-
Introduza a palavra-passe, e clique em [OK].
-
Sair de Cliente de Contas de Trabalhos de Impressão.
Registar utilizadores múltiplos ao mesmo tempo
Você pode registar múltiplas identificações e nomes de utilizador simultaneamente usando ficheiros CSV.
Memo
O seguinte procedimento usa TextEdit como exemplo.
-
Abra o TextEdit
-
Introduza, por esta ordem e separados por vírgulas, o nome de início de sessão, a identificação de utilizador e nome de utilizador.
-
Guarde o ficheiro no formato CSV.
-
Iniciar Cliente de Contas de Trabalhos de Impressão.
-
Seleccione [Importar] no menu [Ficheiro].
-
Seleccione o ficheiro de CSV criado no Passo 3 e prima [Abrir].
-
Clique em [Guardar].
-
Introduza a palavra-passe, e clique em [OK].
-
Sair de Cliente de Contas de Trabalhos de Impressão.
Alterar a ID de utilizador e nome de utilizador
Pode alterar o nome de utilizador e a identificação de utilizador
-
Iniciar Cliente de Contas de Trabalhos de Impressão.
-
Seleccione o utilizador a ser alterado, e prima [Editar].
-
Insira o novo nome de utilizador e Identificação de utilizador e prima [Guarda].
-
Clique em [Guardar].
-
Introduza a palavra-passe, e clique em [OK].
-
Sair de Cliente de Contas de Trabalhos de Impressão.
Eliminar a ID de utilizador e nome de utilizador
Pode eliminar o nome de utilizador e a identificação de utilizador
-
Iniciar Cliente de Contas de Trabalhos de Impressão.
-
Seleccione o utilizador a ser eliminado e prima [Eliminar].
-
Clique em [Guardar].
-
Introduza a palavra-passe, e clique em [OK].
-
Sair de Cliente de Contas de Trabalhos de Impressão.

