MACRO DE TAREFA
É possível registar macros para definições de funções usadas com frequência para cópia, digitalização, envio de faxes, envio de faxes por Internet e impressão na máquina, e criar atalhos. Esta "Macro de trabalho" permite executar operações com maior simplicidade e rapidez.
É possível criar uma macro para as definições nas funções seguintes.
-
Copiar
-
Imprimir a partir de memória USB
-
Digitalização para e-mail
-
Digitalização para PC de rede
-
Digitalização para a memória USB
-
Enviar fax
-
Enviar faxes pela Internet
-
Digitalizar para o servidor de fax
Nota
Se a autenticação do utilizador estiver activada, inicie sessão na máquina antes de criar ou editar uma macro.
Memo
Pode registar até 16 macros.
Registar uma definição utilizada frequentemente como uma macro
É possível criar uma macro a partir das definições utilizadas frequentemente.
Registado recentemente
-
Prima [Copy (Copiar)] no painel táctil.
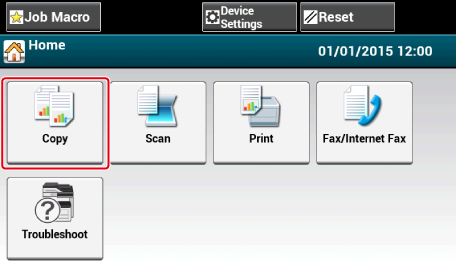
-
Prima [Macro do trabalho] no painel táctil.
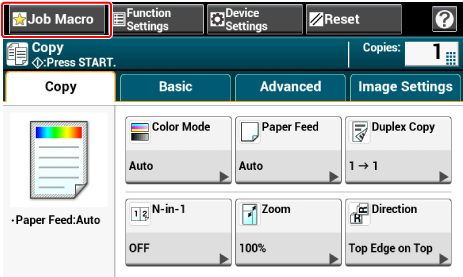
Memo
O ecrã da lista de macro de tarefa também aparece se [Register to Job Macro (Registar na macro de tarefa)] for premido no procedimento de funcionamento seguinte. Nesse caso, prossiga para o passo 4.
Função
Exibir os procedimentos no painel táctil e de operação
Copiar
Separador [Básico] > [Registar para macro do trabalho]
Digitalizar para email
Separador [Básico] > [Registar para macro do trabalho]
Digitalizar para a memória USB
Separador [Digitalizar para memória USB] > [Registar para macro do trabalho]
Digitalizar para o computador
Separador [Básico] > [Registar para macro do trabalho]
Imprimir através de memória USB
[Registar para Macro do trabalho]
Enviar fax
Separador [Básico] > [Registar para macro do trabalho]
Enviar faxes pela Internet
Separador [Básico] > [Registar para macro do trabalho]
Digitalizar para o servidor de fax
Separador [Básico] > [Registar para macro do trabalho]
-
Prima [Registar] no ecrã da lista do Macro do Trabalho.
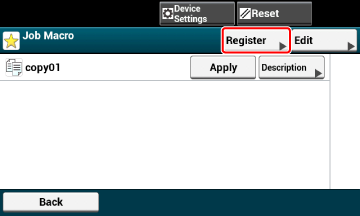
-
Verifique as definições e depois prima [Sim].
-
Introduza um novo nome de macro.
-
Prima [OK].
É apresentado um ecrã de confirmação.
Utilizar uma macro registada
Pode utilizar uma macro ao ler a partir da mesma.
-
Prima [Macro do trabalho] no painel táctil.
-
Seleccione uma macro para utilizar e prima [Aplicar].
Se o controlo de acesso estiver activado nas funções que pretender usar, aparece uma mensagem a informar que não é permitido usá-las e o ecrã volta ao menu MACRO DO TRABALHO.
-
Realizar um trabalho.
Editar um título de macro
Pode editar um título de macro.
-
Prima [Macro do trabalho].
-
Prima [Editar].
-
Seleccione uma macro e prima [Editar título].
-
Introduza um novo título.
-
Prima [OK].
Verificar o conteúdo da macro
-
Prima [Macro do trabalho].
-
Seleccione uma macro e prima [Descrição].
-
Verifique o conteúdo e depois prima [Voltar].
Se premir [Aplicar] em vez de [Voltar], a macro é aplicada.
Eliminar uma macro registada
É possível eliminar uma macro.
-
Prima [Macro do trabalho].
-
Prima [Editar].
-
Seleccione uma macro e prima [Eliminar].
É apresentado um ecrã de confirmação.
-
Prima [Sim].
MACRO DE TRABALHO (Navegador Web)
Esta máquina está equipada com um navegador web no painel tátil. O navegador ajuda-o a aceder à aplicação web em execução no servidor para usar várias soluções.
Os vendedores afiliados de software oferecem a aplicação web que fica disponível apenas se fizer um acordo com os mesmos e a instalar. A aplicação criada com base na nossa plataforma de soluções (smart Extendable Platform(sXP)) a ser executada no servidor denomina-se aplicação sXP.
Os ecrãs de operação da aplicação sXP são apresentados no navegador web da máquina. Para abrir o ecrã de operação da aplicação sXP, registe o URL para a aplicação sXP e invoque a MACRO DE TRABALHO.
O navegador web na máquina destina-se apenas à utilização da aplicação sXP.
Memo
A aplicação sXP pode oferecer soluções que gerem o processo de impressão, digitalizam documentos em papel para sistematizar o trabalho, etc.
Registar a Aplicação sXP
A aplicação sXP pode ser registada na página Web desta máquina.
-
Abra a página Web desta máquina.
-
Como iniciar sessão na página Web
Verificar ou alterar as configurações desta máquina a partir de um computador
-
-
Inicie a sessão como administrador.
-
Clique em [sXP Application (Aplicação sXP)].
-
Clique em [+ (+)].
-
Introduza o "Nome da Aplicação" e o "Endereço URL" e, em seguida, clique em [OK (OK)].
O nome da aplicação aqui definido está registado como um nome de macro de trabalho e é apresentado na lista de Macros de Trabalho.
Memo
-
O "Nome da Aplicação" e "Endereço URL" usados aquando do registo são regulamentados pelo fornecedor da aplicação sXP.
-
Para o "Endereço URL", introduza sempre o endereço completo.
-
Se o "Navegador Web" estiver definido como um modo predefinido da máquina, a aplicação sXP selecionada será apresentada no "Modo Predefinido". Para definir o "Modo Predefinido", selecione o botão de rádio da aplicação sXP e clique em [OK (OK)].
Iniciar a Aplicação sXP Registada
É possível iniciar a aplicação sXP registada.
A aplicação sXP registada está guardada na Macro de Trabalho. Consulte "Utilizar uma Macro Registada".
Editar o Nome e o URL da Aplicação sXP
O nome e o URL da aplicação sXP podem ser editados a partir da página Web desta máquina.
-
Abra a página Web desta máquina.
-
Como iniciar sessão na página Web
Verificar ou alterar as configurações desta máquina a partir de um computador
-
-
Inicie a sessão como administrador.
-
Clique em [sXP Application (Aplicação sXP)].
-
Clique no nome da aplicação que pretende editar.
-
Edite o "Nome da Aplicação" e o "Endereço URL" e clique em [OK (OK)].
Eliminar a Aplicação sXP Registada
A aplicação sXP pode ser eliminada na página Web desta máquina.
-
Abra a página Web desta máquina.
-
Como iniciar sessão na página Web
Verificar ou alterar as configurações desta máquina a partir de um computador
-
-
Inicie a sessão como administrador.
-
Clique em [sXP Application (Aplicação sXP)].
-
Selecione a caixa de verificação do nome da aplicação que pretende eliminar.
-
Clique em [Delete (Eliminar)].

