Voordat u WSD Scan Gebruikt
Over WSD Scan
Dit onderdeel beschrijft hoe u een computer kunt instellen zodat deze de WSD-scanfunctie gebruikt. Installeer de machine op de computer om de WSD-scanfunctie te gebruiken.
U kunt WSD scan instellen vanuit scannen naar Computer of remote scan via een netwerk,
Voor het gebruiken van de WSD scan, moet het apparaat met een computer verbonden zijn met het volgende via een netwerk geïnstalleerd: Windows 10/Windows 8.1/Windows 8/Windows Vista/Windows 7/Windows Server 2012/Windows Server 2012 R2/Windows Server 2008/Windows Server 2008 R2
Controleer de netwerkverbinding alvorens de onderstaande procedure te starten.
Instellen om WSD Scan in te stellen
Om de functie Scannen naar Computer (WSD Scan) en de functie Remote Scan (WSD Scan) via de WSD Scan-verbinding te gebruiken, volgt u de onderstaande procedure.
-
Druk op [Device Settings] op het aanraak paneel.
-
Druk meerdere keren op
 of
of  om [Admin Setup (Beheerdersinstellingen)] te selecteren.
om [Admin Setup (Beheerdersinstellingen)] te selecteren. -
Voer de beheerdersnaam en het wachtwoord in en druk op [OK (OK)].
De fabrieksingestelde beheerdersnaam en het wachtwoord zijn respectievelijk "admin" en "aaaaaa".
-
Druk op [Scanner Setup].
-
Druk op [WSD-Scaninstellingen].
-
Controleer of [WSD-scannen] is ingesteld op [Inschakelen].
Memo
Door op [WSD-scannen] te drukken, schakelt u tussen [Inschakelen] en [Uitschakelen].
-
Druk op [Back] totdat het hoofdscherm wordt weergegeven.
Deze machine installeren als een WSD-apparaat op een computer
Installeer deze machine als een WSD-scanapparaat op een Windowscomputer die WSD-scannen ondersteunt, zodat u de WSD-scanfunctie kunt gebruiken.
Opmerking
-
Als een computer voor WSD-scannen deze machine herkent en als het IP-adres van deze machine is gewijzigd, moet u opnieuw registreren. Verwijder deze machine en installeer deze dan opnieuw.
-
Alvorens deze installatie op te starten, controleert u of Zoeken op het netwerk is ingeschakeld.
In [Controlepaneel] klikt u op [Netwerk en internet] > [Netwerkcentrum] > [Wijzig geavanceerde deelinstellingen], selecteer [Netwerkdetectie inschakelen] voor [Netwerkdetectie] en klik vervolgens op [Wijzigingen opslaan].
Memo
U kunt tot 50 computers registreren in deze machine.
Deze machine in een computer installeren
-
Selecteer [Computer (Computer)] in het menu [Start (Start)] en kies vervolgens [Network (Netwerk)].
De apparaten die zijn verbonden met het netwerk, worden weergegeven.
-
Klik met de rechtermuisknop op het pictogram MC873 onder [Multifunctionele apparaten] en selecteer [Installeren].
Indien het dialoogvenster [Gebruikersaccount-beheer] wordt weergegeven, klik dan op [Ja].
-
Wanneer een ballonmelding over de voltooide installatie verschijnt op de taakbalk, klik dan op de ballon voor meer informatie en klik vervolgens op [x (Sluiten)].
Controleer als volgt de installatie van het hulpprogramma op de machine.
Controleren dat de machine verbonden is met een computer.
-
Druk op [Scannen] of de
 (SCAN)-knop.
(SCAN)-knop. -
Druk op [Scannen naar computer].
-
Druk op [Selecteer een verbonden pc].
-
Druk op [Van WSD-scan].
-
Controleer of er op deze machine een computer wordt weergegeven als verbindingsbestemming voor WSD-scannen.
Een bindpositie instellen voor dubbelzijdig scannen
Om een bindpositie voor dubbelzijdig scannen in te stellen met Scannen naar Computer en Extern scannen via WSD Scan volgt u de onderstaande procedure.
-
Druk op [Device Settings] op het aanraak paneel.
-
Druk meerdere keren op
 of
of  om [Admin Setup (Beheerdersinstellingen)] te selecteren.
om [Admin Setup (Beheerdersinstellingen)] te selecteren. -
Voer de beheerdersnaam en het wachtwoord in en druk op [OK (OK)].
De fabrieksingestelde beheerdersnaam en het wachtwoord zijn respectievelijk "admin" en "aaaaaa".
-
Druk op [Scanner Setup].
-
Druk op [WSD-Scaninstellingen].
-
Druk op [Binding].
-
Selecteer een bindingspositie.
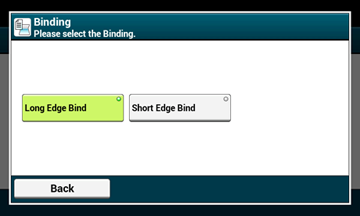
-
Druk op [Back] totdat het hoofdscherm wordt weergegeven.

