-
Premere [Digitalizza] o il
 pulsante (SCAN).
pulsante (SCAN). -
Impostare un documento nell'alimentatore automatico di documenti o sulla lastra di esposizione.
-
Selezionare una funzione di scansione.
Inviare dati scansiti come un allegato di e-mail
Salvataggio dei dati digitalizzati nella memoria USB in corso
-
Premere [Color Mode (Modalità colore)] nella scheda [Basic (Base)] o [Scan To USB Memory (Digitalizza su memoria USB)].
-
Selezionare una modalità a colori.
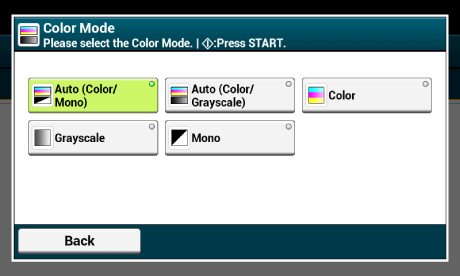
Promemoria
-
Quando [Auto(Color/Grayscale) (Auto(Colore/Scala di grigi)] è abilitato, questa macchina rileva il colore di ogni pagina in modo automatico. Documenti a colori sono scansiti in colore nero; documenti in bianco e nero sono scansiti in scala di grigi.
-
Quando [Auto(Color/Mono) (Auto(Colore/Mono)] è abilitato, questa macchina rileva il colore di ogni pagina in modo automatico. Documenti a colori sono scansiti in colore nero; documenti in bianco e nero sono scansiti in bianco e nero.
-
Puoi cambiare i criteri per la determinazione del documento a colori e del documento in bianco e nero da [Device Settings (Impostazioni periferica)] > [Admin Setup (Amministrazione)] > [Scanner Setup (Impostazione scanner)] > [Scanner Adjust (Regola Scanner)] > [Auto Color Judgement Level (Livello di giudizio colore automatico)] sul pannello touch.
Nota
Quando è selezionato [Auto (Auto)], il documento digitalizzato potrebbe non apparire come tu ti aspetti nei seguenti casi. In quel caso imposta [Color (Colore)] o [Mono (Mono)].
Ecco alcuni esempi.
-
Documenti con parti colorate estremamente piccole
-
Documenti colorati di nero
-
Documenti pallidi
-
Documenti giallini
-
Documenti con sfondo colorato
-
Il documento con la parte colorata nell’intervallo di 5 mm da qualsiasi bordo.
-
-
Modificare altre impostazioni, se necessario, e quindi premere il
 pulsante (START).
pulsante (START).
 Manuale Web
Manuale Web