Come utilizzare Scansione a computer
Per utilizzare Scansione a computer, è necessario preparare quanto segue.
Prima di usare Scansione a computer
La procedura dipende dal sistema operativo del proprio computer e dal metodo di connessione.
Su un computer Windows, la funzione Scansione a computer può essere usata con ActKey o Scansione WSD.
Vedere:
Utilizzo di ActKey (Windows)
Utilizzo di Scansione WSD
Se si utilizza Mac OS X, è possibile utilizzare Acquisizione immagine.
Si veda quanto segue:
Utilizzo di Acquisizione immagine (Mac OS X)
Utilizzo di ActKey (Windows)
È possibile utilizzare ActKey per visualizzare l'immagine scansita su un'applicazione, salvare l'immagine in una cartella o avviare un'applicazione di trasmissione fax.
Promemoria
-
Se si utilizza ActKey via rete, avviare prima Configurazione rete.
-
Fare clic su [Start (Avvio)], quindi selezionare [All Programs (Tutti i programmi)] > [Okidata] > [ActKey] > [Tools (Strumenti)] > [Network Configuration (Configurazione rete)].
-
Premere [Scan (Scansione)] o
 (Scansione).
(Scansione). -
Impostare un documento nell'alimentatore automatico di documenti o sulla lastra di esposizione.
-
Premere [Scan To Computer (Scansione a computer)].
Se [Select A Connecting PC (Selezionare un PC in collegamento)] non appare, procedere al passo 7.
-
Premere [Select A Connecting PC (Selezionare un PC in collegamento)].
-
Premere [From Network (Da rete)] o [From USB Interface (Da interfaccia USB)] in conformità al metodo di collegamento del dispositivo e di un computer.
-
Per il collegamento di rete, selezionare un computer di destinazione a cui inviare i dati.
Se non è visualizzato un computer di destinazione, registrare il computer in questo dispositivo.
-
Premere [Select An Application (Selezionare un'applicazione)].
Promemoria
-
Se si seleziona [Application (Applicazione)], l'applicazione che si specifica [Application-1 (Applicazione 1)] di ActKey o applicazione dedicata per Windows si avvia, e quindi l'immagine scansita è visualizzata sull'applicazione.
-
Se si seleziona [Folder (Cartella)], il documento scansito sarà salvato nella cartella specificata.
-
Se si seleziona [PC-FAX (PC-FAX)], si avvierà una trasmissione fax. Dopo avere inviato il documento scansito, inviare un fax con l'applicazione trasmissione fax sul proprio computer.
-
-
Selezionare la destinazione.
-
Premere
 (AVVIO).
(AVVIO).ActKey si avvia automaticamente e quindi il driver dello scanner avvia la scansione.
Utilizzo di Scansione WSD
Promemoria
-
Per avviare la scansione fronte/retro, attivare l'impostazione, e quindi impostare un documento nell'ADF. Il dispositivo non può scansire entrambi i lati del documento impostato sulla lastra di esposizione anche se si attiva la scansione fronte/retro.
-
Se si utilizza l'applicazione dello scanner su un computer, un documento sarà scansionato con il tipo di scanner di impostazione del profilo di scansione sul computer, indipendentemente da dove il documento è impostato o dall'impostazione [Duplex Scan (Scansione fronte/retro)].
-
Premere [Scan (Scansione)] o
 (Scansione).
(Scansione). -
Impostare un documento nell'alimentatore automatico di documenti o sulla lastra di esposizione.
-
Premere [Scan To Computer (Scansione a computer)].
-
Premere [Select A Connecting PC (Selezionare un PC in collegamento)].
-
Premere [From WSD Scan (Da Scansione WSD)].
-
Selezionare un computer di destinazione a cui inviare i dati.
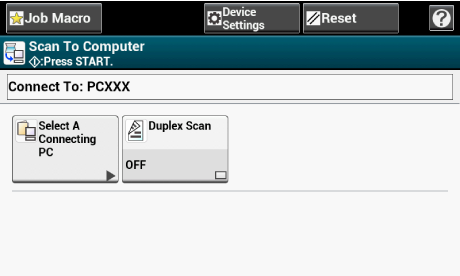
-
Premere
 (AVVIO).
(AVVIO).
Utilizzo di Acquisizione immagine (Mac OS X)
Avviare Acquisizione immagine inclusa in Mac OS X come standard per acquisire immagini scansite.
Nota
-
Un documento su uno scanner piano può essere letto solo nel formato A4.
-
Un file non può essere salvato in formato JPEG.
-
Quando si effettua la scansione mediante connessione di rete, avviare prima Acquisizione immagine. Selezionare un dispositivo da un elenco che è visualizzato sul lato sinistro della schermata Acquisizione immagine.
-
Utilizzare Acquisizione immagine nella visualizzazione standard. Questa funzione non potrà essere utilizzata nella vista dettagliata.
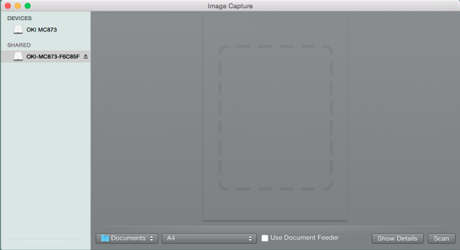
-
Premere [Scan (Scansione)] o
 (Scansione).
(Scansione). -
Impostare un documento nell'alimentatore automatico di documenti o sulla lastra di esposizione.
-
Premere [Scan To Computer (Scansione a computer)].
Se [Select A Connecting PC (Selezionare un PC in collegamento)] non appare, procedere al passo 7.
-
Premere [Select A Connecting PC (Selezionare un PC in collegamento)].
-
Premere [From Network (Da rete)] o [From USB Interface (Da interfaccia USB)] in conformità al metodo di collegamento del dispositivo e di un computer.
-
Per il collegamento di rete, selezionare un computer di destinazione a cui inviare i dati.
Se non è visualizzato un computer di destinazione, registrare il computer in questo dispositivo.
-
Premere [Select An Application (Selezionare un'applicazione)].
Promemoria
Se si seleziona [Application (Applicazione)] o [PC-FAX (PC-FAX)] su Mac OS X, ha luogo la stessa azione di quando [Folder (Cartella)] è selezionata.
-
Selezionare la destinazione.
-
Premere
 (AVVIO).
(AVVIO).

