MACRO LAVORO
Sulla macchina è possibile registrare macro per le impostazioni delle funzioni usate di frequente per copia, scansione, fax, fax internet e stampa, oltre a creare scorciatoie per la scelta rapida. Il "Processo Macro" consente di eseguire operazioni in modo più semplice e rapido.
È possibile creare una macro per le impostazioni sulle funzioni seguenti:
-
Copia
-
Stampa da memoria USB
-
Scansione verso e-mail
-
Scansione verso PC in rete
-
Scansione verso Memoria USB
-
Invio fax in corso
-
Trasmissione di Internet fax
-
Scansione verso Server Fax
Nota
Se viene attivata l'autenticazione utente, effettuare l'accesso alla macchina prima di creare o modificare una macro.
Promemoria
È possibile registrare fino a 16 macro.
Registrare una Impostazione usata di frequente come Macro
È possibile creare una macro per le impostazioni usate di frequente:
Registrata recentemente
-
Premere [Copy (Copia)] sul pannello tattile.
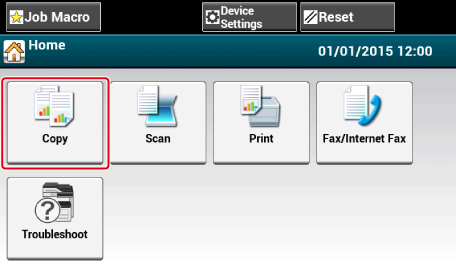
-
Premere [Processo macro] sul pannello tattile.
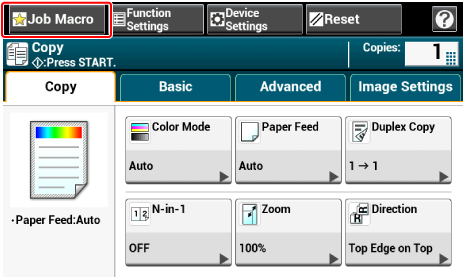
Promemoria
La schermata elenco Macro Lavoro appare anche se viene premuto [Register to Job Macro (Registra in Macro Lavoro)] nella seguente procedura operativa. In questo caso, procedere al passo 4.
Funzione
Visualizza le procedure delle operazioni sul pannello tattile
Copia
Scheda [base] > [Registra a lavoro macro]
Digitalizza per e-mail
Scheda [base] > [Registra a lavoro macro]
Digitalizza su memoria USB
scheda [Scansione a memoria USB] > [Registra a lavoro macro]
Scansione verso computer
Scheda [base] > [Registra a lavoro macro]
Stampa da memoria USB
[Registra a lavoro macro]
Invio fax in corso
Scheda [base] > [Registra a lavoro macro]
Trasmissione di Internet fax
Scheda [base] > [Registra a lavoro macro]
Scansione verso Server Fax
Scheda [base] > [Registra a lavoro macro]
-
Premi [Registra] nella schermata elenco Processo Macro.
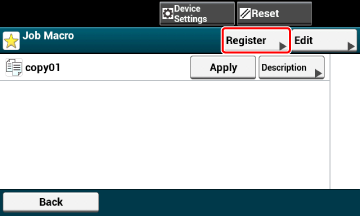
-
Controllare le impostazioni e quindi premere [Sì].
-
Inserire un nuovo nome macro.
-
Premere [OK].
Si visualizzerà una schermata di conferma.
Usare una macro registrata
È possibile usare macro leggendole.
-
Premere [Processo macro] sul pannello tattile.
-
Selezionare la macro da usare e poi premere [Applica].
Se il controllo dell'accesso viene abilitato sulle funzioni che si desiderano usare, appare un messaggio che indica la mancanza del permesso d'uso delle stesse e la schermata ritorna al menù PROCESSO MACRO..
-
Eseguire un processo.
Modificare il titolo della macro
È possibile modificare il titolo di una macro.
-
Premere [Processo Macro].
-
Premere [Modifica].
-
Selezionare un macro, quindi premere [Modifica titolo].
-
Inserire un nuovo titolo.
-
Premere [OK].
Verifica del contenuto della macro
-
Premere [Processo Macro].
-
Selezionare un macro, quindi premere [Descrizione].
-
Controllare il messaggio, e dopo e premere [Indietro].
Se si preme [Applica] al posto di [Indietro], la macro sarà applicata.
Cancellare una macro registrata
È possibile cancellare una macro.
-
Premere [Processo Macro].
-
Premere [Modifica].
-
Selezionare un macro, quindi premere [Elimina].
Si visualizzerà una schermata di conferma.
-
Premere [SI].
MACRO PROCESSO (Browser Web)
Questa periferica è dotata di un browser Web sul pannello tattile. Il browser consente di accedere all'applicazione Web sul server per usare diverse soluzioni.
Il fornitore software affiliato fornisce l'applicazione Web che sarà disponibile solo se si dispone di un contratto con il fornitore e lo si installa. L'applicazione creata in base alla nostra piattaforma di soluzioni (smart Extendable Platform(sXP)) che funziona nel server si chiama applicazione sXP.
Le schermate del funzionamento dell'applicazione sXP vengono visualizzate sul browser Web della periferica. Per aprire la schermata di funzionamento dell'applicazione sXP, registrare l'URL dell'applicazione sXP e chiamarla da MACRO PROCESSO.
Il browser Web sulla periferica è pensato solo per usare l'applicazione sXP.
Promemoria
L'applicazione sXP può offrire soluzioni che consentono di gestire processi di stampa, digitalizzare documenti cartacei in lavori sistematizzati, ecc.
Registrazione dell'applicazione sXP
L'applicazione sXP può essere registrata sulla pagina Web di questa periferica.
-
Aprire la pagina Web della periferica.
-
Come accedere alla pagina Web
Controllare e cambiare le Impostazioni di questo dispositivo da un computer
-
-
Effettuare l’accesso come amministratore.
-
Fare clic su [sXP Application (Applicazione sXP)].
-
Fare clic su [+ (+)].
-
Inserire "Nome applicazione" e "Indirizzo URL" e fare clic su [OK (OK)].
Il nome dell'applicazione indicato qui è registrato come nome della macro del processo e viene visualizzato nell'elenco Macro processo.
Promemoria
-
"Nome applicazione" e "Indirizzo URL" usati durante la registrazione sono regolati dal fornitore dell'applicazione sXP.
-
Per l'"Indirizzo URL", inserire sempre l'indirizzo completo.
-
Se "Browser Web" è impostato come modalità predefinita della periferica, l'applicazione sXP selezionata verrà visualizzata in "Modalità predefinita". Per impostare in "Modalità predefinita", selezionare il pulsante di opzione per l'applicazione sXP e fare clic su [OK (OK)].
Avvio dell'applicazione sXP registrata
È possibile avviare l'applicazione sXP registrata.
L'applicazione sXP registrata viene salvata in Macro processo. Fare riferimento a "Utilizzo di una macro registrata".
Modifica del nome e dell'URL dell'applicazione sXP
Il nome e l'URL dell'applicazione sXP può essere registrata sulla pagina Web della periferica.
-
Aprire la pagina Web della periferica.
-
Come accedere alla pagina Web
Controllare e cambiare le Impostazioni di questo dispositivo da un computer
-
-
Effettuare l’accesso come amministratore.
-
Fare clic su [sXP Application (Applicazione sXP)].
-
Fare clic sul nome dell'applicazione che si vuole modificare.
-
Modificare "Nome applicazione" e "Indirizzo URL" e fare clic su [OK (OK)].
Eliminazione dell'applicazione sXP registrata
L'applicazione sXP può essere eliminata sulla pagina Web di questa periferica.
-
Aprire la pagina Web della periferica.
-
Come accedere alla pagina Web
Controllare e cambiare le Impostazioni di questo dispositivo da un computer
-
-
Effettuare l’accesso come amministratore.
-
Fare clic su [sXP Application (Applicazione sXP)].
-
Selezionare la casella di controllo con il nome dell'applicazione che si vuole eliminare.
-
Fare clic su [Delete (Elimina)].

