Installieren Sie den Druckertreiber, Scannertreiber, Faxtreiber etc. von der „Software DVD-ROM“ auf den Computer.
Andere Dienstprogramm-Software kann gleichzeitig angeschlossen werden.
Für Windows
Verbinden Sie das Gerät und den Computer über ein Netzwerk oder USB-Kabel und starten Sie die Installation.
Hinweis
Überprüfen Sie vor dem Beginn der Installation den Gerätestatus.
-
Dieses Gerät ist eingeschaltet.
-
Für eine Netzwerkverbindung wird das Gerät über ein LAN-Kabel mit dem Netzwerk verbunden, wobei erforderliche Informationen wie IP-Adresse bereits eingestellt sind.
-
Legen Sie die mitgelieferte "Software-DVD-ROM" in den Computer ein.
-
Klicken Sie auf [Run setup.exe (setup.exe ausführen)], wenn [Auto Play (Autom. Aufspielen)] angezeigt wird.
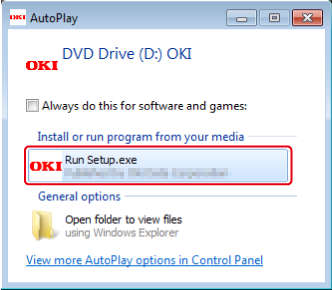
Memo
Wenn das Dialogfeld [User Account Control (Benutzerkontensteuerung)] angezeigt wird, klicken Sie auf [Yes (Ja)].
-
Wählen Sie eine Sprache aus der Dropdown-Liste.
-
Lesen Sie die Lizenzbestimmungen und klicken Sie auf [Accept (Akzeptieren)].
-
Lesen Sie die [Environment advice (Umgebungsratschläge)] und klicken Sie auf [Next (Weiter)].
-
Wählen Sie [Network (Netzwerk)] oder [USB connection (USB-Verbindung)] gemäß der Verbindungsmethode des Geräts und Computers und klicken Sie anschließend auf [Next (Weiter)].
Wenn das Dialogfeld [Windows Security Alert (Windows-Sicherheitsalarm)] angezeigt wird, klicken Sie auf [Allow access (Zugriff zulassen)].
-
Wählen Sie den Modellnamen des Geräts und klicken Sie auf [Next (Weiter)].
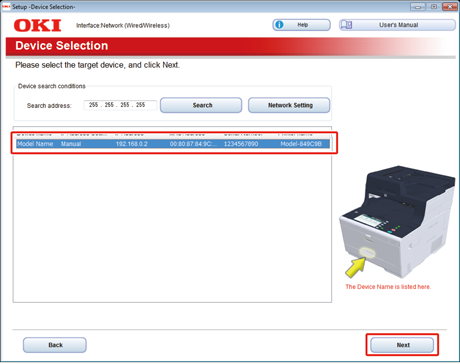
-
Klicken Sie auf [Install Optional Software (Optionale Software installieren)].
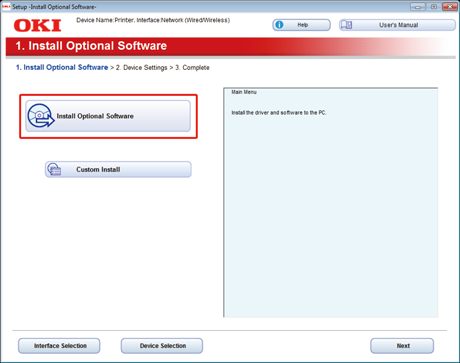
Die Installation beginnt.
Memo
Die folgende Software wird installiert.
-
PCL6-Druckertreiber (einschließlich Netzwerkerweiterung und Dienstprogramm Color Swatch)
-
Scannertreiber
-
ActKey
-
FAQ
Installieren Sie weitere Software unter "Benutzerdefinierte Installation".
-
-
Stellen Sie sicher, dass die Software erfolgreich installiert wurde und klicken Sie anschließend auf [Printing Test (Test drucken)].
Wählen Sie den Drucker für den Testdruck aus und klicken Sie auf [Printing Test (Test drucken)].
Stellen Sie sicher, dass der Testdruck erfolgreich war und klicken Sie anschließend auf [OK (OK)].
-
Klicken Sie auf [Complete (Abgeschlossen)].
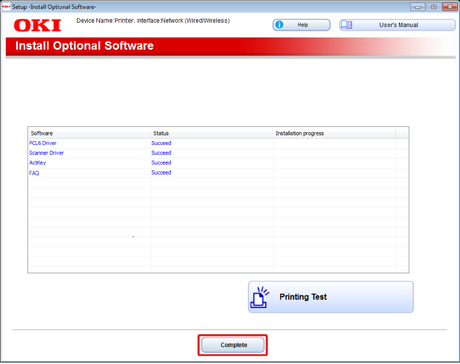
-
Klicken Sie auf [Next (Weiter)].
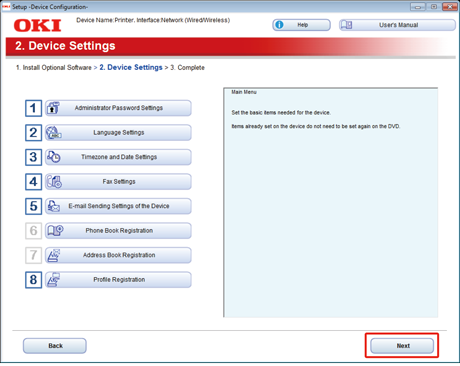
Wenn das folgende Dialogfeld angezeigt wird, klicken Sie auf [Yes (Ja)].
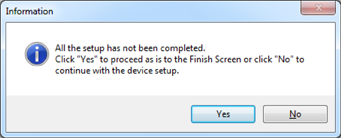
-
Klicken Sie auf [Exit (Beenden)].
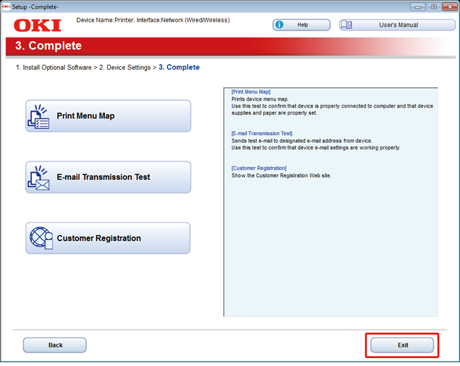
Für Mac OS X
In diesem Abschnitt wird erläutert, wie der PS-Druckertreiber und Scannertreiber installiert werden.
Zur Installation von Dienstprogrammen, beachten Sie bitte Folgendes:
Installieren Sie den Mac OS X-Scannertreiber
-
Stellen Sie sicher, dass das Gerät mit einem Computer verbunden und die Stromversorgung eingeschaltet ist. Legen Sie anschließend die "Software-DVD-ROM" in den Computer ein.
-
Doppelklicken Sie auf das [OKI]-Symbol auf dem Desktop.
-
[Drivers (Treiber)] > [Scanner (Scanner)] > Doppelklicken Sie auf [Installer for OSX (Installationsprogramm für OSX)].
-
Klicken Sie auf [Continue (Fortsetzen)].
-
Prüfen Sie, dass der Inhalt angezeigt wird und klicken Sie anschließend auf [Continue (Fortsetzen)].
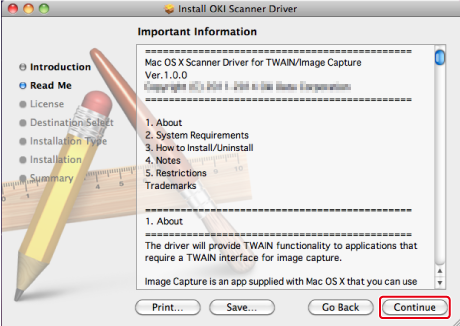
-
Lesen Sie die Lizenzbestimmungen und klicken Sie auf [Continue (Fortsetzen)].
-
Klicken Sie auf [Agree (Zustimmen)].
-
Klicken Sie auf [Install (Installieren)].
Zur Änderung des Speicherorts der Treiberinstallation klicken Sie auf [Change Install Location (Installationsort ändern)].
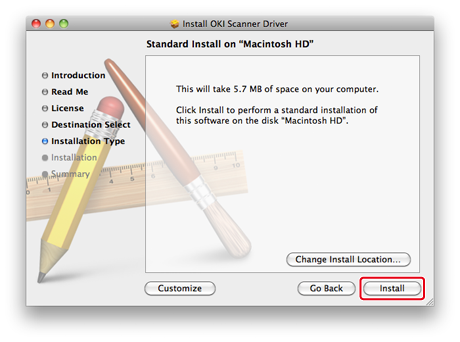
-
Geben Sie Administratorname und Kennwort ein und klicken Sie auf [Install Software (Installieren der Software)].
-
Klicken Sie auf [Continue Installation (Installation fortsetzen)].
-
Klicken Sie auf [Restart (Neustart)].
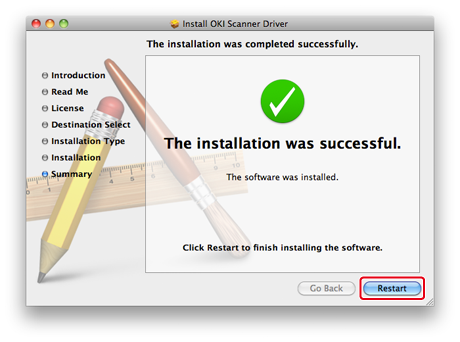
Installieren Sie den Mac OS X PS-Druckertreiber
Wenn die Installation abgeschlossen ist, führen Sie in Schritt 15 einen Testdruck aus.
-
Stellen Sie sicher, dass das Gerät und der Computer miteinander verbunden sind, und das Gerät eingeschaltet ist.
-
Legen Sie die "Software-DVD-ROM" in den Computer ein.
-
Doppelklicken Sie auf das [OKI]-Symbol auf dem Desktop.
-
[Drivers (Treiber)] > [PS (PS)] > Doppelklicken Sie auf [Installer for OSX (Installationsprogramm für OSX)].
-
Geben Sie das Administratorkennwort ein, dann drücken Sie [OK (OK)].
Folgen Sie den Anweisungen auf dem Bildschirm, um die Installation abzuschließen.
-
Wählen Sie [System Preferences (Einrichten der Systemumgebung)] aus dem Apple-Menü.
-
Klicken Sie auf [Printers & Scanners (Drucker & Scanner)].
-
Klicken Sie auf [+].
Wählen Sie [Add Printer or Scanner... (Drucker oder Scanner hinzufügen...)], wenn das Menü angezeigt wird.
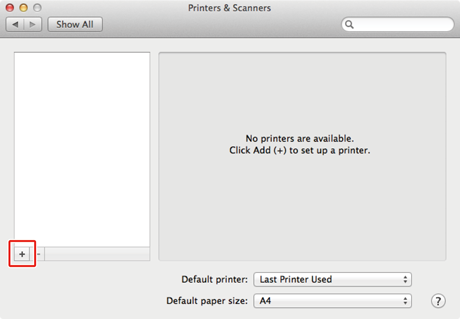
-
Klicken Sie auf [Default (Standard)].
-
Wählen Sie das Gerät aus und wählen Sie anschließend [OKI MC573 PS] unter [Use (Verwendung)] aus.
Namenstypen
In der Verbindung angezeigt
Methodenliste
Netzwerk
OKI-MC573 (die letzten 6 Ziffern der MAC-Adresse)
Bonjour
USB
OKI DATA CORP MC573
USB
Memo
Zur Änderung des Namens geben Sie einen neuen Namen in [Name: (Name:)] ein.
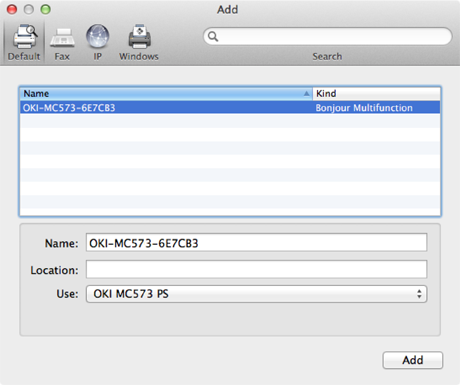
-
Klicken Sie auf [Add (Hinzufügen)].
-
Klicken Sie auf [OK (OK)], wenn der Bestätigungsbildschirm für optionale Ausrüstung angezeigt wird.
-
Stellen Sie sicher, dass das Gerät zu [Printers (Drucker)] hinzugefügt wurde und [OKI MC573 PS (OKI C573 PS)] für [Kind (Art)] angezeigt wird.
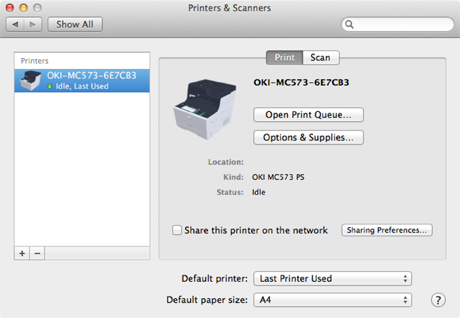
Hinweis
Wenn [OKI MC573 PS (OKI MC573 PS)] nicht richtig für [Kind (Art)] angezeigt wird, klicken Sie [- (-)], löschen Sie das Gerät von [Printers (Drucker)] und führen Sie Schritte 8 bis 12 erneut durch.
-
Klicken Sie auf [Open Print Queue... (Druckerwarteschlange öffnen...)].
-
Wählen Sie [Print Test Page (Testseite drucken)] aus dem [Printer (Drucker)] Menü aus.

