Print Job Accounting Client
Print Job Accounting Client ist eine Software, die Benutzerinformationen im Druckertreiber zur Nutzung der Auftragskontenfunktion oder zum Autorisieren des Zugriffs auf das Gerät einstellt.
Einrichten der Windows Umgebung
Sie können den Benutzernamen und die Benutzer-ID im Druckertreiber einstellen.
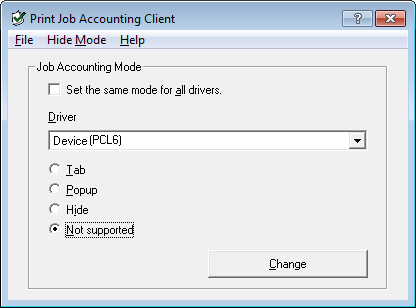
Hinweis
Bei der Aktualisierung oder Neuinstallation eines Druckertreibers wird der Auftragskonten-Modus inaktiv und fordert Sie auf, den Modus erneut zu setzen. Sollten Sie jedoch eine Funktion verwenden, de Ihnen die Einrichtung des gleichen Modus für alle Druckertreiber ermöglicht, so müssen Sie diesen Modus nicht erneut setzen.
Einstellen des Benutzernamens und der Auftragskonten-ID.
Sie können den Benutzernamen und die Auftragskonto-ID in den Einstellungen für den Druckertreiber einstellen.
-
Klicken Sie auf [Start] und wählen Sie [Alle Programme] > [Okidata] > [Druckauftragskonten-Client] > [Auftragskonten-Modus ändern].
-
Wählen Sie den zu verwendenden Treiber aus der Liste der Treiber.
Um alle Druckertreiber auf den gleichen Modus einzustellen, aktivieren Sie das Kontrollkästchen [Alle Treiber auf den gleichen Modus einstellen].
-
Wählen Sie [Registerkarte] und klicken Sie auf [Ändern].
Ein Fenster wird angezeigt.
-
Klicken Sie auf [OK].
-
Wählen Sie [Schließen] im Menü [Datei].
-
Klicken Sie auf [Start], und wählen Sie dann [Geräte und Drucker].
-
Klicken Sie mit der rechten Maustaste auf das OKI MC873-Symbol und wählen Sie [Printer Properties (Druckereigenschaften)].
-
Wählen Sie die Registerkarte [Auftragskonto], geben Sie Benutzernamen und Auftragskonto-ID ein und klicken Sie auf [OK].
Einstellen des Popup-Modus
Bei Verwendung dieser Funktion müssen Sie den Benutzernamen und die Auftragskonto-ID jedes mal eingeben, wenn Sie einen Druckauftrag starten.
-
Klicken Sie auf [Start] und wählen Sie [Alle Programme] > [Okidata] > [Druckauftragskonten-Client] > [Auftragskonten-Modus ändern].
-
Wählen Sie den zu verwendenden Treiber aus der Liste der Treiber.
Um alle Druckertreiber auf den gleichen Modus einzustellen, aktivieren Sie das Kontrollkästchen [Alle Treiber auf den gleichen Modus einstellen].
-
Wählen Sie [Popup] und klicken Sie auf [Ändern].
Ein Fenster wird angezeigt.
-
Klicken Sie auf [OK].
-
Wählen Sie [Schließen] im Menü [Datei].
Einstellen einer Auftragskonten-ID für jeden Benutzer im Ausblenden-Modus.
Der Systemverwalter kann eine ID-Datei erstellen und registrieren, in der Auftragskonto-IDs und Benutzernamen, die an Benutzernamen für die Anmeldung an Windows wie vorher beschrieben, gebunden sind. Der Benutzer muss seinen Benutzernamen und die Auftragskonten-IDs bei Drucken nicht eingeben, da diese durch diese Software identifiziert werden.
Verwenden von Versteckter Modus für freigegebene Drucker.
-
Erstellen Sie mit Hilfe des Notepad oder einem Tabellenkalkulationsprogramm eine ID-Datei.
Memo
-
Beschreiben Sie die Benutzernamen und Benutzer-IDS in der ID-Datei auf folgende Weise,
Ein Anmeldename (ein, Benutzername, der bei der Anmeldung an Windows eingegeben wird), eine Benutzer-ID (eine Benutzer-ID, die mit dem Anmelde-Benutzernamen verbunden ist).
-
Der Benutzername kann weggelassen werden. Wenn der Benutzername weggelassen wird, wird der Login-Benutzername als Benutzername verwendet.
-
Trennen Sie jeden Posten mit einem Komma.
-
Bei der Verwendung eines Tabellenkalkulationsprogramms beschreiben Sie Anmelde-Benutzernamen, Auftragskonten-ID und Benutzernamen in jeder Zeile und für jeden Benutzer.
-
-
Speichern Sie die Datei im "CSV" Format.
-
Klicken Sie auf [Start] und wählen Sie [Alle Programme] > [Okidata] > [Druckauftragskonten-Client] > [Auftragskonten-Modus ändern].
-
Wählen Sie den zu verwendenden Treiber aus der Liste der Treiber.
Um alle Druckertreiber auf den gleichen Modus einzustellen, aktivieren Sie das Kontrollkästchen [Alle Treiber auf den gleichen Modus einstellen].
Hinweis
Bei Verwendung eines freigegebenen Druckers, verwenden Sie keine Funktionen, die alle Druckertreiber auf den gleichen Modus einstellen. Bei Drucken von einem Client oder mit einem freigegebene Drucker werden die Kontoinformationen nicht ausgegeben.
-
Wählen Sie [Verbergen] und klicken Sie auf [Ändern].
-
Klicken Sie auf [OK].
-
Wählen Sie [ID-Datei importieren ] aus dem [Nicht-Anzeige-Modus]-Menü.
-
Spezifizieren Sie die in Schritt 1 die ID-Datei an und klicken Sie auf [Öffnen].
-
Löschen Sie die Markierung im Kontrollkästchen [Fixe Auftragskonto-ID für alle Benutzer setzen] im Menü [Verbergen-Modus].
-
Wählen Sie [Schließen] im Menü [Datei].
Einrichten einer Mac OS X Umgebung
Dies ist eine Clientsoftware für die Druckauftragsbuchführung.
Sie können den Benutzernamen und die Benutzer-ID im Druckertreiber einstellen.
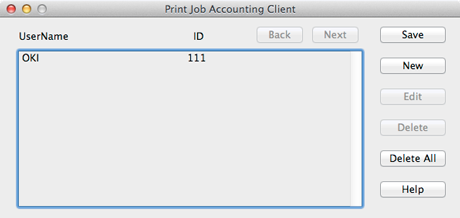
Registrieren einer Benutzer-ID
-
Starten Sie den Client für die Druckauftragsbuchführung.
-
Klicken Sie auf [New].
-
Geben Sie den Mac OS X-Anmeldenamen, einen neuen Benutzernamen und eine neue Benutzer-ID ein und klicken Sie auf [Save].
-
Klicken Sie auf [Save].
-
Geben Sie das Kennwort ein, dann drücken Sie [OK].
-
Verlassen Sie den Client für die Druckauftragsbuchführung.
Mehrere Benutzer gleichzeitig registrieren
Sie können mehrere Benutzer-IDs und Benutzernamen gleichzeitig über CSV-Dateien registrieren.
Memo
Der nachfolgende Vorgang verwendet TextEdit als Beispiel.
-
Start TextEdit.
-
Geben Sie den Anmeldenamen, Benutzer-ID und Benutzernamen ein, und trennen Sie diese durch Kommas.
-
Speichern Sie die Datei im CSV-Format.
-
Starten Sie den Client für die Druckauftragsbuchführung.
-
Wählen Sie [Import] aus dem Menü [File].
-
Wählen Sie die in Schritt 3 erstellte CSV-Datei an und klicken Sie auf [Open].
-
Klicken Sie auf [Save].
-
Geben Sie das Kennwort ein, dann drücken Sie [OK].
-
Verlassen Sie den Client für die Druckauftragsbuchführung.
Ändern einer Benutzer-ID und eines Benutzernamens
Sie können den Benutzernamen und die Benutzer-ID ändern.
-
Starten Sie den Client für die Druckauftragsbuchführung.
-
Wählen Sie den Benutzer aus, den Sie ändern möchten und klicken Sie auf [Edit].
-
Geben Sie den neuen Benutzernamen und die neue Benutzer-ID ein und klicken Sie auf [Save].
-
Klicken Sie auf [Save].
-
Geben Sie das Kennwort ein, dann drücken Sie [OK].
-
Verlassen Sie den Client für die Druckauftragsbuchführung.
Löschen einer Benutzer-ID und eines Benutzernamens
Sie können den Benutzernamen und die Benutzer-ID löschen.
-
Starten Sie den Client für die Druckauftragsbuchführung.
-
Wählen Sie den Benutzer aus, den Sie löschen möchten und klicken Sie auf [Delete].
-
Klicken Sie auf [Save].
-
Geben Sie das Kennwort ein, dann drücken Sie [OK].
-
Verlassen Sie den Client für die Druckauftragsbuchführung.

