Installation eines Treibers und Software auf dem Computer
Bei Verwendung der Druck-, Scan- und Fax-Funktionen dieses Geräts von Ihrem Computer aus müssen Sie den von Ihrem Computer unterstützten Druckertreiber, Scannertreiber und Faxtreiber installieren.
Installieren Sie den Treiber mit der "Software-DVD-ROM".
Sie können auch eine andere Dienstprogramm-Software neben den Treibern installieren, die die "Software-DVD-ROM" nutzen.
Die auf dem Gerät verwendbare Dienstprogramm-Software wird nachfolgend beschrieben.
Für Windows
Verbinden Sie dieses Gerät mit dem Internet oder mit einem USB-Kabel an einen Computer und starten Sie dann die Installation.
Hinweis
Überprüfen Sie vor dem Beginn der Installation den Gerätestatus. Dieses Gerät ist eingeschaltet. Für eine Netzwerkverbindung wird das Gerät über ein Netzwerkkabel mit dem Netzwerk verbunden, wobei erforderliche Informationen wie IP-Adresse bereits eingestellt sind. USB-Verbindung ist gemäß Werkseinstellung deaktiviert. Sie müssen vor Geräteverbindung mit einem USB-Kabel an einen Computer die Einstellungen für den USB-Modus ändern. Wählen Sie [Admin Setup (Admin-Einrichtung)] - [Manage Unit (Management)] - [Local Interface (Lokale Schnittstelle)] - [USB Menu (USB-Menü)] aus und ändern Sie anschließend [USB Assignment (USB-Zuordnung)] von [IPP (IPP)] in [Legacy (Veraltet)]. Verbinden Sie anschließend den Computer und das Gerät mit einem USB-Kabel.
-
Legen Sie die mitgelieferte "Software-DVD-ROM" in den Computer ein.
-
Klicken Sie auf [Run setup.exe (setup.exe ausführen)], wenn [Auto Play (Autom. Aufspielen)] angezeigt wird.
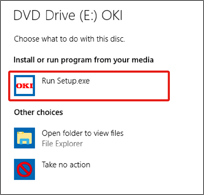
Memo
Wenn das Dialogfenster [User Account Control (Benutzerkontensteuerung)] angezeigt wird, klicken Sie auf [Yes (Ja)].
-
Wählen Sie eine Sprache aus der Dropdown-Liste.
-
Lesen Sie die Lizenzbestimmungen und klicken Sie auf [Accept (Akzeptieren)].
-
Lesen Sie die [Environment advice (Umgebungsratschläge)] und klicken Sie auf [Next (Weiter)].
-
Wählen Sie [Network(Wired/Wireless) (Netzwerk (mit Kabel/kabellos))] oder [USB (USB)] gemäß der Verbindungsmethode von Gerät und Computer und klicken Sie anschließend auf [Next (Weiter)].
Memo
Falls das Dialogfeld [Windows Security Alert (Windows-Sicherheitswarnung)] angezeigt wird, klicken Sie auf [Allow access (Zugriff erlauben)].
-
Wählen Sie den Modellnamen des Geräts und klicken Sie auf [Next (Weiter)].
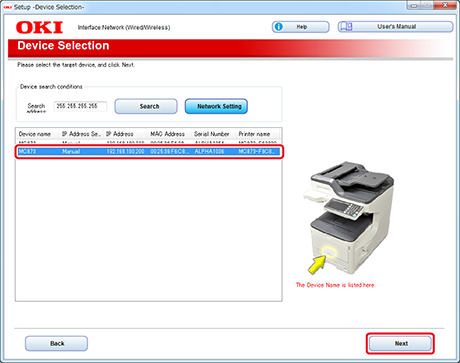
-
Klicken Sie auf [Install Optional Software (Optionale Software installieren)].
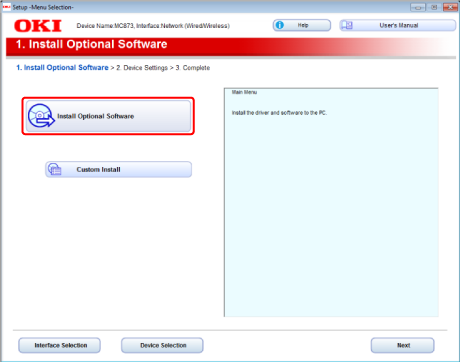
Die Installation beginnt.
Memo
Die folgende Software wird installiert.
-
PCL6-Druckertreiber
-
Scannertreiber
-
ActKey
-
FAQ
Installieren Sie weitere Software unter "Benutzerdefinierte Installation".
-
-
Stellen Sie sicher, dass die Software erfolgreich installiert ist und klicken Sie anschließend auf [Printing Test (Test drucken)].
-
Wählen Sie den Drucker für den Testdruck aus und klicken Sie anschließend auf [Printing Test (Test drucken)].
-
Stellen Sie sicher, dass der Testdruck erfolgreich war und klicken Sie anschließend auf [OK (OK)].
-
Klicken Sie auf [Complete (Fertig stellen)].
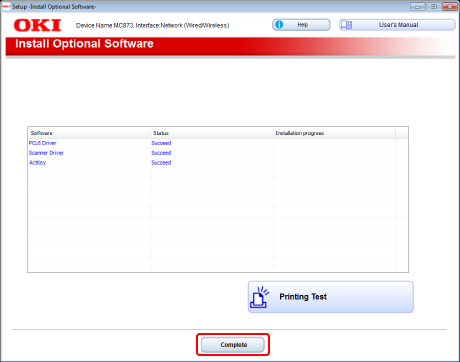
-
Klicken Sie auf [Next (Weiter)].
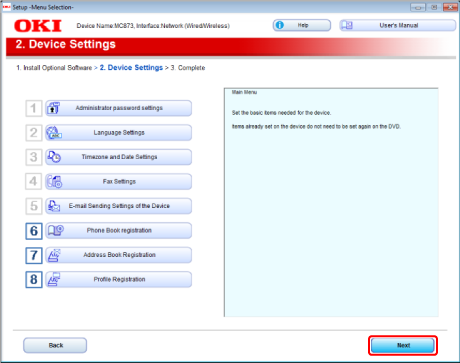
Wenn das nachfolgende Dialogfeld angezeigt wird, klicken Sie auf [Yes (Ja)].
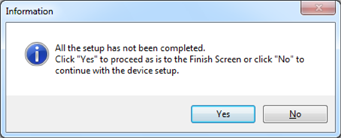
-
Klicken Sie auf [Exit (Beenden)].
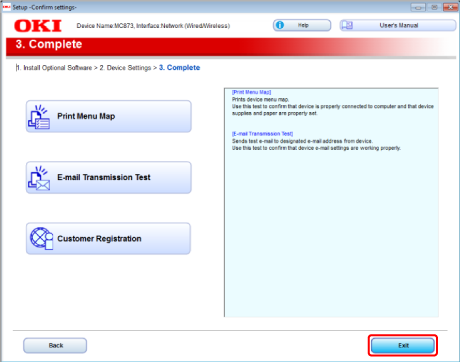
Für Mac OS X
In diesem Abschnitt wird erläutert, wie der PS-Druckertreiber und Scannertreiber installiert werden.
Zur Installation von Dienstprogrammen, beachten Sie bitte Folgendes:
Hinweis
USB-Verbindung ist gemäß Werkseinstellung deaktiviert. Sie müssen vor Geräteverbindung mit einem USB-Kabel an einen Computer die Einstellungen für den USB-Modus ändern. Wählen Sie [Admin Setup (Admin-Einrichtung)] - [Manage Unit (Management)] - [Local Interface (Lokale Schnittstelle)] - [USB Menu (USB-Menü)] aus und ändern Sie anschließend [USB Assignment (USB-Zuordnung)] von [IPP (IPP)] in [Legacy (Veraltet)].
Installieren Sie den Mac OS X-Scannertreiber.
-
Stellen Sie sicher, dass das Gerät mit einem Computer verbunden und die Stromversorgung eingeschaltet ist. Legen Sie anschließend die "Software-DVD-ROM" in den Computer ein.
-
Doppelklicken Sie auf das [OKI]-Symbol auf dem Desktop.
-
[Drivers (Treiber)] > [Scanner (Scanner)] > Doppelklicken Sie [Installer for OSX10.8-10.10 (Installationsprogramm für OSX10.8-10.10)] oder [Installer for OSX10.6-10.7 (Installationsprogramm für OSX10.6-10.7)] gemäß Ihrer Mac OS X Version.
-
Klicken Sie auf [Continue (Fortsetzen)].
-
Klicken Sie auf [Continue (Fortsetzen)].
-
Prüfen Sie, dass der Inhalt angezeigt wird und klicken Sie anschließend auf [Continue (Fortsetzen)].
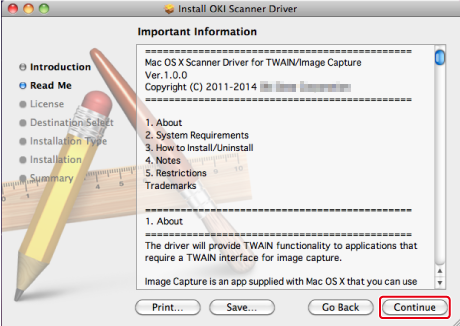
-
Lesen Sie die Lizenzbestimmungen und klicken Sie auf [Continue (Fortsetzen)].
-
Klicken Sie auf [Agree (Zustimmen)].
-
Klicken Sie auf [Install (Installieren)].
Zur Änderung des Speicherorts der Treiberinstallation klicken Sie auf [Change Install Location (Installationsort ändern)].
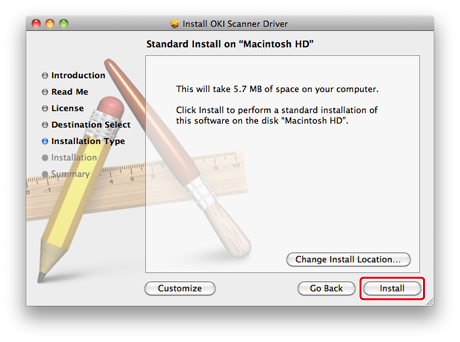
-
Geben Sie Administratorname und Kennwort ein und klicken Sie auf [OK (OK)].
-
Klicken Sie auf [Continue Installation (Installation fortsetzen)].
-
Klicken Sie auf [Restart (Neustart)].
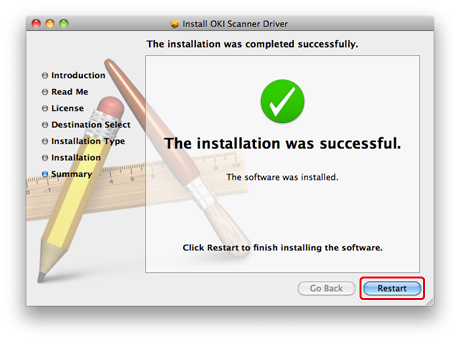
Installieren Sie den Mac OS X-Druckertreiber.
Wenn die Installation abgeschlossen ist, führen Sie in Schritt 14 einen Testdruck aus.
-
Stellen Sie sicher, dass das Gerät und der Computer miteinander verbunden sind, und das Gerät eingeschaltet ist.
-
Legen Sie die "Software-DVD-ROM" in den Computer ein.
-
Doppelklicken Sie auf das [OKI]-Symbol auf dem Desktop.
-
[Drivers (Treiber)] > [PS (PS)] > Doppelklicken Sie auf [Installer for OSX (Installationsprogramm für OSX)].
-
Geben Sie das Administratorkennwort ein, dann drücken Sie [OK (OK)].
Folgen Sie den Anweisungen auf dem Bildschirm, um die Installation abzuschließen.
-
Wählen Sie [System Preferences (Einrichten der Systemumgebung)] aus dem Apple-Menü.
-
Klicken Sie auf [Print & Scan (Drucken und Scannen)].
-
Klicken Sie auf [+ (+)]. Wählen Sie [Add Printer or Scanner... (Drucker oder Scanner hinzufügen...)] wenn das Menü angezeigt wird.
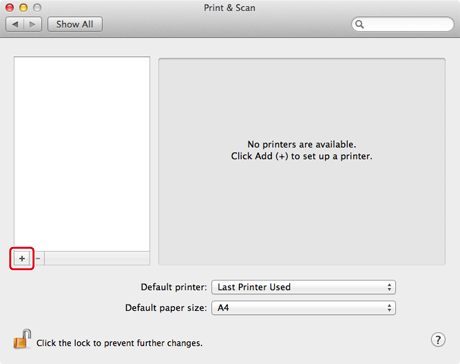
-
Klicken Sie auf [Default (Standard)].
-
Wählen Sie das Gerät aus und stellen Sie sicher, dass [OKI MC873(PS)] zur [Use (Verwendung)] angezeigt wird.
Namenstypen
In der Verbindung angezeigt
Methodenliste
Netzwerk
OKI-MC873 (die letzten 6 Ziffern der MAC-Adresse)
Bonjour
USB
OKI DATA CORP MC873
USB
Memo
Zur Änderung des Namens geben Sie einen neuen Namen in [Name: (Name:)] ein.
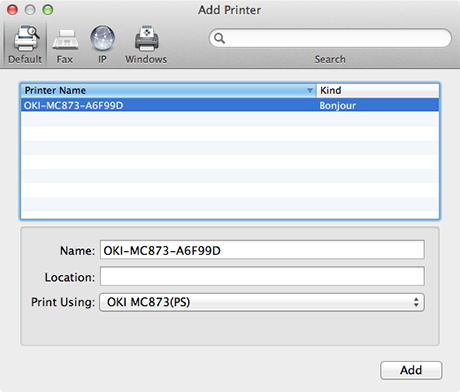
-
Klicken Sie auf [Add (Hinzufügen)].
-
Wenn das nachfolgende Bestätigungsdialogfeld angezeigt wird, klicken Sie auf [OK (OK)].
-
Stellen Sie sicher, dass das Gerät zu [Printers (Drucker)] hinzugefügt wurde und [OKI MC873(PS)] für [Kind (Art)] angezeigt wird.
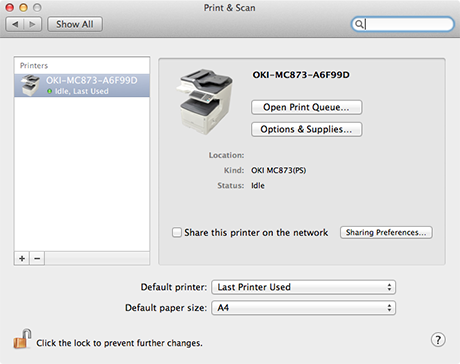
Hinweis
Wenn [OKI MC873(PS)] nicht korrekt in [Kind (Art)] angezeigt wird, klicken Sie auf [-], löschen Sie das Gerät aus [Printers (Drucker)] und führen Sie anschließend wieder die Schritte 8 bis 12 durch.
-
Klicken Sie auf [Open Print Queue... (Druckerwarteschlange öffnen...)].
-
Wählen Sie [Print Test Page (Testseite ausdrucken)] im Menü [Printer (Drucker)] aus.

