Utilitaire OKI LPR
Vous pouvez effectuer une tâche d'impression via un réseau, gérer des tâches d'impression et vérifiez l'état de la machine en utilisant l'utilitaire OKI LPR.
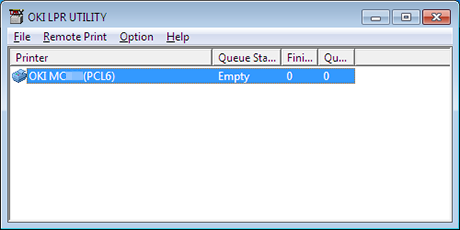
Pour utiliser l'utilitaire OKI LPR, vous devez activer TCP/IP.
Remarque
L'utilitaire OKI LPR ne peut pas être utilisé pour des imprimantes partagées. Utilisez le port standard TCP/IP.
Comment installer l'utilitaire OKI LPR
Démarrer l'utilitaire OKI LPR
-
Cliquez sur [Démarrer], puis sélectionnez [Tous les programmes] > [Okidata] > [Utilitaire OKI LPR] > [Utilitaire OKI LPR].
Enregistrer une imprimante dans l'utilitaire OKI LPR
Ajouter une imprimante à l'utilitaire OKI LPR.
Remarque
-
Vous devez disposer de droits d'administrateur.
-
Si vous ne pouvez pas ajouter d'imprimante, quittez l'utilitaire OKI LPR et suivez la procédure ci-dessous.
-
Sélectionnez [Démarrer] > [Tous les programmes] > [Okidata] > [Utilitaire OKI LPR], faites un clic droit sur [Utilitaire OKI LPR], puis sélectionnez [Exécuter en tant qu'administrateur] pour démarrer.
-
Mémo
Vous pouvez ajouter l'imprimante qui est déjà enregistrée dans l'utilitaire OKI LPR. Pour changer de port, sélectionnez [Confirmer les connexions] à partir de [Impression à distance].
-
Démarrez l'utilitaire OKI LPR.
-
Sélectionnez [Ajouter imprimante] dans le menu [Impression à distance].
Si le message "Vous n'avez pas suffisamment de privilèges pour terminer cette action" s'affiche, suivez la procédure décrite dans la section "Si vous ne pouvez pas ajouter une imprimante..." ci-dessus.
-
Sélectionnez [Nom d'imprimante], et entrez l'adresse IP.
Les imprimantes réseaux et les imprimantes connectées au port LPR ne s'affichent pas.
-
Lors de la sélection d'une imprimante de réseau, sélectionnez [Découvrir].
-
Cliquez sur [OK].
Ajouter un commentaire dans l'imprimante enregistrée
Vous pouvez ajouter un commentaire pour identifier l'imprimante que vous avez ajoutée à l'utilitaire OKI LPR.
-
Démarrez l'utilitaire OKI LPR.
-
Sélectionnez une imprimante.
-
Sélectionnez [Confirmer les connexions] dans le menu [Impression à distance].
-
Entrez un commentaire et cliquez sur [OK].
-
Sélectionnez [Afficher les commentaires] dans le menu [Option].
Vérification de l'état de l'imprimante enregistrée
-
Démarrez l'utilitaire OKI LPR.
-
Sélectionnez une imprimante.
-
Sélectionnez [État de l'imprimante] dans le menu [Impression à distance].
Faire suivre les tâches d'impression vers une imprimante enregistrée
Cette section décrit comment transférer des tâches d'impression sélectionnées vers une imprimante enregistrée en utilisant l'utilitaire OKI LPR. Cette section décrit comment transférer automatiquement une tâche d'impression vers une imprimante enregistrée lorsqu'un problème survient au niveau de l'imprimante de destination du transfert.
Faire suivre les tâches d'impression sélectionnées
Remarque
-
Les tâches d'impression ne peuvent être transférées que vers une imprimante OKI du même modèle que votre imprimante.
-
Avant de transférer une tâche, vous devez ajouter une imprimante OKI de même modèle.
-
Démarrez l'utilitaire OKI LPR.
-
Sélectionnez [État de la tâche] à partir du menu [Impression à distance].
-
Pour transférer une tâche d'impression, sélectionnez une tâche, sélectionnez [Rediriger] dans le menu [Tâche] et sélectionnez l'imprimante de destination.
Faire suivre automatiquement les tâches d'impression
Si vous ne pouvez pas imprimer car l'imprimante sélectionné est occupée, hors ligne ou à court de papier, ou pour d'autres raisons, vous pouvez configurer de sorte qu'une tâche d'impression soit automatiquement transférée vers une autre imprimante de modèle OKI.
Remarque
-
Les travaux d'impression ne peuvent être transférés que sur un modèle d'imprimante OKI identique à celui que vous utilisez.
-
Avant de transférer une tâche, vous devez ajouter une autre imprimante de modèle OKI.
-
Vous devez vous connecter en tant qu'administrateur.
-
Démarrez l'utilitaire OKI LPR.
-
Sélectionnez l'imprimante à configurer.
-
Sélectionnez [Confirmer les connexions] dans le menu [Impression à distance].
-
Cliquez sur [Détails].
-
Cochez la case [Redirection automatique de tâche utilisée].
-
Pour transférer des tâches uniquement en cas d'erreur, cochez la case [Rediriger uniquement en cas d'erreur].
-
Cliquez sur [Ajouter].
-
Entrez l'adresse IP de la destination de transfert et cliquez sur [OK].
-
Cliquez sur [OK].
Imprimer le même document à partir de plusieurs imprimantes enregistrées
Vous pouvez imprimer à partir de plusieurs imprimantes en utilisant une seule commande.
Remarque
-
Cette fonction vous permet d'envoyer une commande d'impression à plusieurs imprimantes à distance pour qu'elles impriment en même temps.
-
Vous devez disposer de droits d'administrateur.
-
Démarrez l'utilitaire OKI LPR.
-
Sélectionnez l'imprimante à configurer.
-
Sélectionnez [Confirmer les connexions] dans le menu [Impression à distance].
-
Cliquez sur [Détails].
-
Cochez la case [Imprimer vers plus d'une imprimante à la fois].
-
Cliquez sur [Options].
-
Cliquez sur [Ajouter].
-
Entrez l'adresse IP de l'imprimante à partir de laquelle vous souhaitez imprimer en même temps et cliquez sur [OK].
-
Cliquez sur [OK].
Ouvrir la page Web de l'imprimante enregistrée
Vous pouvez ouvrir la page Web de cette machine depuis l'utilitaire OKI LPR.
-
Démarrez l'utilitaire OKI LPR.
-
Sélectionnez une imprimante.
-
Sélectionnez [Configuration Web] à partir du menu [Impression à distance].
Mémo
Vous pouvez ouvrir la page Web lorsque le numéro de port Web a été changé.
Pour les détails, voir « Configurer le numéro de port de l'utilitaire OKI LPR ».
Suivre automatiquement l'adresse IP de l'imprimante enregistrée
Vous pouvez configurer de sorte à maintenir la connexion avec l'imprimante originale même après le changement de l'adresse IP de l'imprimante.
Remarque
Vous devez disposer de droits d'administrateur.
Mémo
L'adresse IP peut changer si DHCP attribue de manière dynamique des adresses IP ou l'administrateur réseau change manuellement l'adresse IP de l'imprimante.
-
Démarrez l'utilitaire OKI LPR.
-
Sélectionnez [Configuration] à partir du menu [Option].
-
Cochez la case [Reconnexion automatique], puis cliquez sur [OK].
Configurer le numéro de port de l'utilitaire OKI LPR
-
Sélectionnez une imprimante.
-
Sélectionnez [Confirmer les connexions] dans le menu [Impression à distance].
-
Cliquez sur [Détails].
-
Entrez le numéro de port dans [Numéro de port].
-
Cliquez sur [OK].
Désinstaller l'utilitaire OKI LPR (Désinstaller)
Remarque
Vous devez disposer de droits d'administrateur.
-
Vérifiez que l'utilitaire OKI LPR est fermé.
-
Cliquez sur [Démarrer], puis sélectionnez [Tous les programmes] > [Okidata] > [Utilitaire OKI LPR] > [Désinstaller l'utilitaire OKI LPR].
Si la boîte de dialogue [Contrôle du compte de l'utilisateur] s'affiche, cliquez sur [Oui].
-
Cliquez sur [Oui] sur l'écran de confirmation.
Envoyer un fichier à une imprimante enregistrée dans l'utilitaire OKI LPR
Si une imprimante est connectée via un réseau enregistré sur l'utilitaire OKI LPR, vous pouvez télécharger les données d'impression.
-
Cliquez sur [Démarrer] sur un ordinateur, puis sélectionnez [Tous les programmes] > [Okidata] > [Utilitaire OKI LPR] > [Utilitaire OKI LPR].
-
Sélectionnez l'imprimante vers laquelle les données sont téléchargées.
-
Sélectionnez [Télécharger] dans [Impression à distance].
-
Sélectionnez un fichier, puis cliquez sur [OK].
Le fichier est envoyé à l'imprimante.
Supprimer une tâche d'impression inutile
Vous pouvez utiliser l'utilitaire OKI LPR pour supprimer des tâches d'impression inutiles.
-
Cliquez sur [Démarrer] sur un ordinateur, puis sélectionnez [Tous les programmes] > [Okidata] > [Utilitaire OKI LPR] > [Utilitaire OKI LPR].
-
Sélectionnez [État de la tâche] à partir du menu [Impression à distance].
-
Sélectionnez une tâche à supprimer.
-
Sélectionnez [Supprimer la tâche] dans [Tâche] menu.
La tâche inutile est supprimée.

