Comment utiliser la fonction Numériser vers un ordinateur
Pour utiliser la fonction Numériser vers un ordinateur, vous devez préparer les éléments suivants :
Avant d'utiliser la fonction Numériser vers un ordinateur
La procédure dépend du système de fonctionnement de votre ordinateur et de la méthode de connexion.
Sur l'ordinateur Windows, la fonction Numériser vers un ordinateur peut être utilisée avec ActKey ou Scan WSD.
Voir ci-après :
Utilisation d'ActKey (Windows)
Utiliser la fonction Scan WSD
Si vous utilisez Mac OS X, vous pouvez utiliser la capture d'image.
Voir ce qui suit :
Utiliser Capture d'image (Mac OS X)
Utilisation d'ActKey (Windows)
Vous pouvez utiliser ActKey pour afficher l'image numérisée sur une application, enregistrer l'image dans un dossier ou démarrer une application de transmission de fax.
Mémo
-
Si vous utilisez ActKey via le réseau, démarrez la configuration réseau à l'avance.
-
Cliquez sur [Start (Démarrer)], puis sélectionnez [All Programs (Tous les programmes)] > [Okidata (Okidata)] > [ActKey (ActKey)] > [Tools (Outils)] > [Network Configuration (Configuration réseau)].
-
Appuyez sur [Scan (Numériser)] ou sur
 (Numériser).
(Numériser). -
Placez un document dans l'ADF ou sur la vitre à document.
-
Appuyez sur [Scan To Computer (Numériser vers un ordinateur)].
Si [Select A Connecting PC (Sélectionner un PC de connexion)] n'apparait pas, passez à l'étape 7.
-
Appuyez sur [Select A Connecting PC (Sélectionner un PC de connexion)].
-
Appuyez sur [From Network (A partir du réseau)] ou [From USB Interface (A partir de l'interface USB)] selon la méthode de connexion de la machine et de l'ordinateur.
-
Pour la connexion réseau, sélectionnez un ordinateur de destination auquel les données sont envoyées.
Si l'ordinateur ciblé n'est pas affiché, enregistrez l'ordinateur sur la machine.
-
Appuyez sur [Select An Application (Sélectionner une application)].
Mémo
-
Si vous sélectionnez [Application (Application)], l'application que vous spécifiez [Application-1 (Application-1)] d'ActKey ou l'application dédiée pour Windows démarre, puis l'image numérisée s'affiche dans l'application.
-
Si vous sélectionnez [Folder (Dossier)], le document numérisé est enregistré dans le dossier spécifié.
-
Si vous sélectionnez [PC-FAX (PC-FAX)], une application de transmission de fax démarre. Après avoir envoyé le document numérisé, envoyez un fax avec l'application de transmission de fax sur votre ordinateur.
-
-
Sélectionnez la destination.
-
Appuyez sur
 (DÉMARRER).
(DÉMARRER).ActKey démarre automatiquement, puis le pilote du scanneur démarre la numérisation.
Utiliser la fonction Scan WSD
Mémo
-
Pour démarrer la numérisation recto-verso, activez les paramètres, puis installez le document dans l'ADF. La machine ne peut pas numériser les deux côtés du document installé sur la vitre à document même si vous activez la numérisation recto-verso.
-
Si vous utilisez l'application sur un ordinateur, un document est numérisé avec le type de scanneur des paramètres du profil de numérisation sur l'ordinateur, peu importe le lieu d'installation du document ou les paramètres [Duplex Scan (Numérisation recto-verso)].
-
Appuyez sur [Scan (Numériser)] ou sur
 (Numériser).
(Numériser). -
Placez un document dans l'ADF ou sur la vitre à document.
-
Appuyez sur [Scan To Computer (Numériser vers un ordinateur)].
-
Appuyez sur [Select A Connecting PC (Sélectionner un PC de connexion)].
-
Appuyez sur [From WSD Scan (A partir du Scan WSD)].
-
Sélectionnez un ordinateur de destination auquel les données sont envoyées.
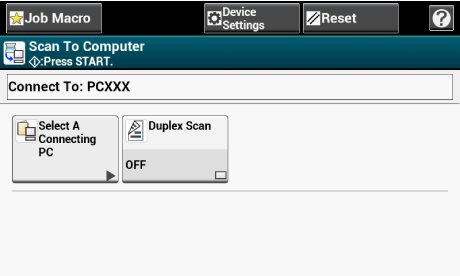
-
Appuyez sur
 (DÉMARRER).
(DÉMARRER).
Utiliser Capture d'image (Mac OS X)
Démarrer Capture d'image inclus dans Mac OS X comme standard pour capturer les images numérisées.
Remarque
-
Un document sur un scanneur à plat peut être numérisé en format A4 uniquement.
-
Un fichier peut être enregistré uniquement en JPEG.
-
Pendant la numérisation via une connexion réseau, démarrer Capture d'image à l'avance. Sélectionnez un périphérique dans une liste affichée sur le côté gauche de l'écran de Capture d'image.
-
Utilisez Capture d'image en vue standard. Cette fonction ne peut pas être utilisée en vue détaillée.
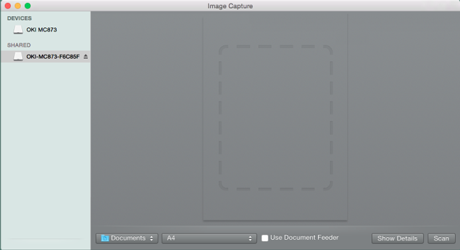
-
Appuyez sur [Scan (Numériser)] ou sur
 (Numériser).
(Numériser). -
Placez un document dans l'ADF ou sur la vitre à document.
-
Appuyez sur [Scan To Computer (Numériser vers un ordinateur)].
Si [Select A Connecting PC (Sélectionner un PC de connexion)] n'apparait pas, passez à l'étape 7.
-
Appuyez sur [Select A Connecting PC (Sélectionner un PC de connexion)].
-
Appuyez sur [From Network (A partir du réseau)] ou [From USB Interface (A partir de l'interface USB)] selon la méthode de connexion de la machine et de l'ordinateur.
-
Pour la connexion réseau, sélectionnez un ordinateur de destination auquel les données sont envoyées.
Si l'ordinateur ciblé n'est pas affiché, enregistrez l'ordinateur sur la machine.
-
Appuyez sur [Select An Application (Sélectionner une application)].
Mémo
Si vous sélectionnez [Application (Application)] ou [PC-FAX (PC-FAX)] sur Mac OS X, la même action que lorsque [Folder (Dossier)] est sélectionné se produit.
-
Sélectionnez la destination.
-
Appuyez sur
 (DÉMARRER).
(DÉMARRER).

