「ソフトウェアDVD-ROM」から、プリンタードライバー、スキャナードライバー、ファクスドライバーなどを、パソコンにインストールします。
その他の便利なソフトウェアも同時にインストールできます。
Windowsの場合
本機をネットワークまたはUSBケーブルでパソコンと接続し、インストールを開始します。
注
インストールを行う前に、本機の状態を確認してください。
-
電源が入っていること。
-
ネットワークで接続する場合は、LANケーブルでネットワークに接続し、本機のIPアドレスやその他の設定がされていること。
-
付属の「ソフトウェアDVD-ROM」をパソコンに挿入します。
-
[自動再生]が表示されたら、[Setup.exe の実行]をクリックします。
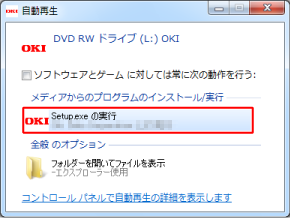
メモ
[ユーザー アカウント制御]ダイアログが表示された場合は、[はい]をクリックします。
-
プルダウンメニューから言語を選択します。
-
使用許諾契約を読み、[同意する]をクリックします。
-
環境についてのアドバイスを読み[次に進む]をクリックします。
-
パソコンと本機の接続方法に従って[ネットワーク]または[USB]いずれかを選択し、[次に進む]をクリックします。
[Windowsセキュリティの重要な警告]画面が表示された場合は、[アクセスを許可する]をクリックします。
-
本機の機種名を選択し、[次に進む]をクリックします。
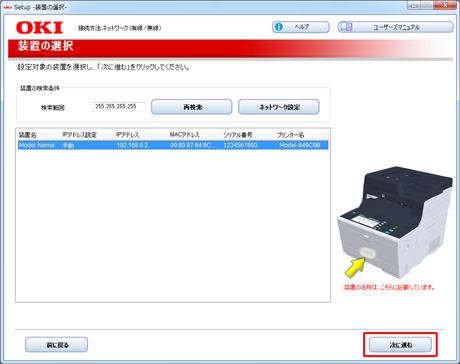
-
[ソフトウェアのインストール]をクリックします。
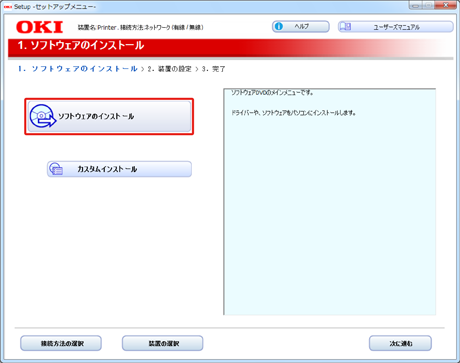
インストールが始まります。
メモ
次のソフトウェアがインストールされます。
-
PCL6プリンタードライバー(Network Extension、色見本印刷ユーティリティ含む)
-
スキャナードライバー
-
ActKey
-
Cloud Support
他のソフトウェアはカスタムインストールからインストールします。
-
-
ソフトウェアのインストールが完了したことを確認し、[印刷テスト]をクリックします。
テスト印刷を行うプリンターを選択し、[印刷テスト]をクリックします。
テスト印刷されたことを確認し、[OK]をクリックします。
-
[完了]をクリックします。
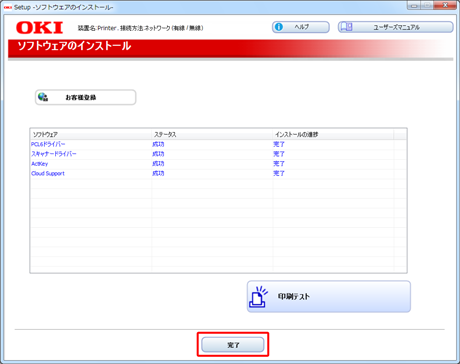
-
[次に進む]をクリックします。
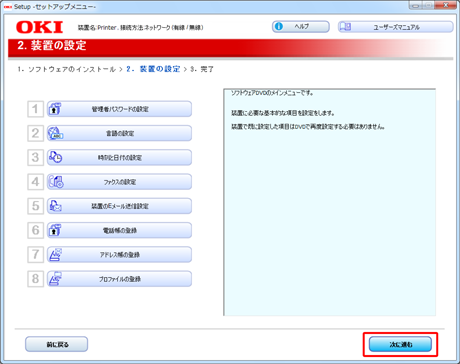
メモ
以下の画面が表示された場合は、[はい]をクリックします。
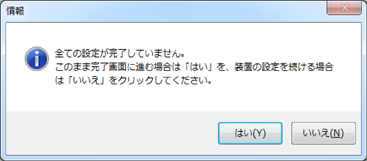
-
[終了]をクリックします。
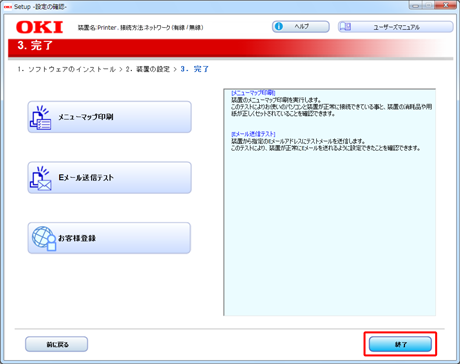
Mac OS Xの場合
ここでは PSプリンタードライバーとスキャナードライバーのインストール方法を説明します。
ユーティリティーのインストールは以下を参照してください。
Mac OS X用スキャナードライバーをインストールする
-
本機とパソコンが接続され、電源が入っていることを確認し、付属の「ソフトウェアDVD-ROM」をパソコンに挿入します。
-
デスクトップの[OKI]アイコンをダブルクリックします。
-
[Drivers]>[Scanner]>[Installer for OSX]をダブルクリックします。
-
[続ける]をクリックします。
-
表示された内容を確認し、[続ける]をクリックします。
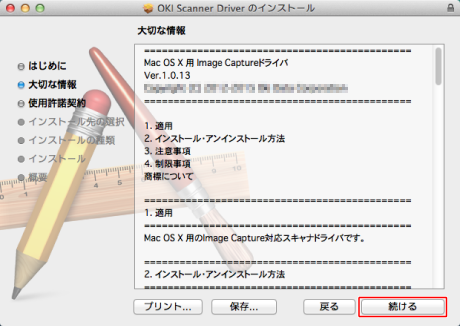
-
使用許諾契約を読み、[続ける]をクリックします。
-
[同意する]をクリックします。
-
[インストール]をクリックします。
ドライバーのインストール先を変更する場合は、[インストール先を変更]をクリックします。
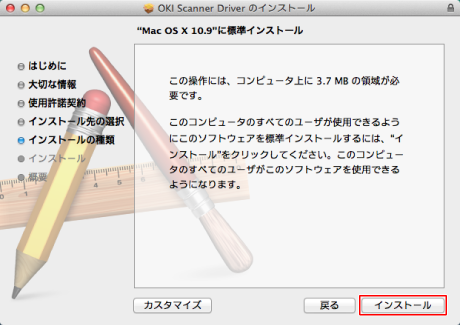
-
管理者の名前とパスワードを入力し、[ソフトウェアをインストール]をクリックします。
-
[インストールを続ける]をクリックします。
-
[再起動]をクリックします。
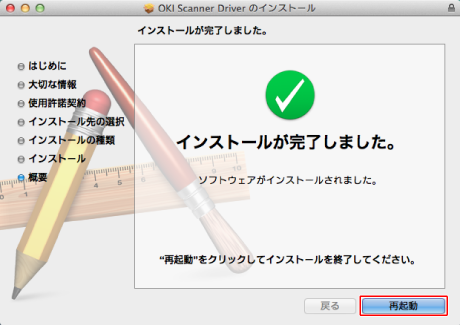
Mac OS X用PSプリンタードライバーをインストールする
インストールが終了したら、手順15でテスト印刷をしてください。
-
本機とパソコンが接続され、電源が入っていることを確認します。
-
「ソフトウェアDVD-ROM」をパソコンに挿入します。
-
デスクトップの[OKI]アイコンをダブルクリックします。
-
[Drivers]>[PS]>[Installer for OSX]をダブルクリックします。
-
管理者パスワードを入力し、[OK]をクリックします。
画面に表示される指示に従って、インストールを完了します。
-
アップルメニューから[システム環境設定]を選択します。
-
[プリンタとスキャナ]をクリックします。
-
[+]をクリックし、メニューが表示されたら[プリンタまたはスキャナを追加]を選択します。
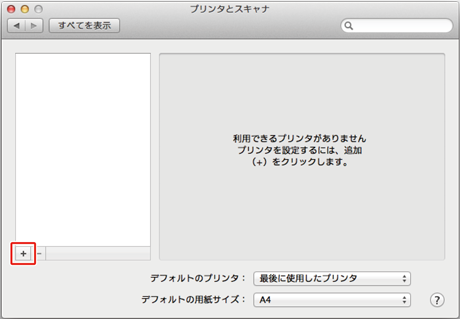
-
[デフォルト]をクリックします。
-
本機を選択し、[ドライバ]から[OKI MC573 PS]を選択します。
接続方法
リストに表示される名前
種類
ネットワーク
OKI-MC573 (MACアドレスの下6桁)
Bonjour
USB
OKI DATA CORP MC573
USB
メモ
名前を変更するときは、[名前:]に使用する名前を入力します。
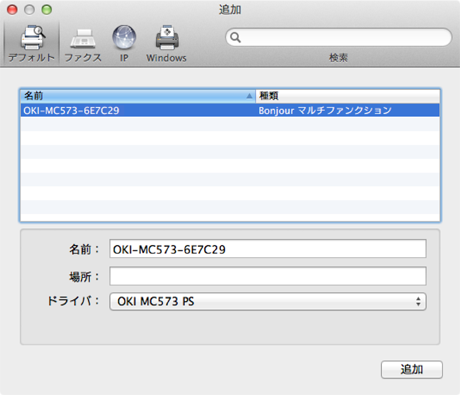
-
[追加]をクリックします。
-
オプションの確認画面が表示されたら、[OK]をクリックします。
-
[プリンタ]のリストに本機が追加され、[種類]に[OKI MC573 PS]が表示されたことを確認します。
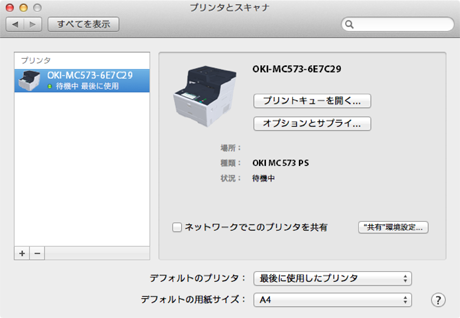
注
[種類]に[OKI MC573 PS]と正しく表示されない場合は、[-]をクリックして[プリンタ]から本機を削除し、手順8~12を再度行ってください。
-
[プリントキューを開く]をクリックします。
-
[プリンタ]メニューから[テストページをプリント]を選択します。

