Googleクラウドプリントでプリンターに出力する方法を説明します。
注
-
Googleクラウドプリントを使用する場合は、あらかじめGoogleクラウドプリント機能を設定してください。
-
プリンタードライバーを使用して印刷した場合の印刷品質とは同一にならないことがあります。
-
透明効果を使用したPDFファイルは、正しく印刷されないことがあります。
-
暗号化PDFは印刷されないことがあります。
自動で印刷する
本機が印刷データを受信すると自動的に印刷します。
-
本機の電源が入っていることを確認します。
-
パソコンや携帯端末で、Googleクラウドプリントに対応したアプリケーションを起動します。
メモ
Google Chrome、Gメール、GoogleドライブなどがGoogleクラウドプリントに対応しています。
-
アプリケーション内にあるレンチアイコンやプルダウンメニューをタップし、表示されたプルダウンメニューから[印刷]を選択します。
-
表示された画面で、登録した本機を選択します。
-
印刷設定をして、印刷します。
メモ
-
印刷には、本機をGoogleクラウドプリントに登録したときに使用したGoogleアカウントを使用します。
-
別のGoogleアカウントを使用して印刷したい場合は、Googleクラウドプリントサービスが提供する[共有]設定を設定する必要があります。
-
手動で印刷する
自動で印刷できないときや、データ受信後すぐに印刷を開始したいときは、手動で印刷します。
-
本機の電源が入っていることを確認します。
-
[プリント]または
 (プリント)を押します。
(プリント)を押します。 -
[Googleクラウドプリント]を押します。
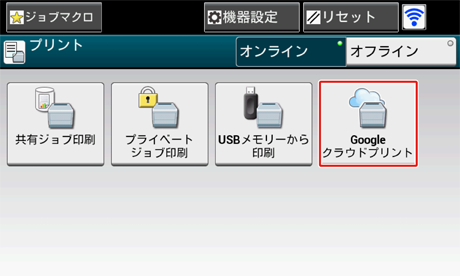
-
確認画面で[はい]を押します。
-
Googleクラウドプリントサービス上に印刷データがあれば、印刷を開始します。
印刷設定を変更する
印刷の設定を変更したい場合は、対応アプリケーションから印刷するときに表示されるプリンターの選択画面で、[オプション]を選択します。
印刷設定は、本機から変更できません。
印刷をキャンセルする
印刷中にキャンセルしたい場合は、本機からキャンセルします。
印刷を開始していない場合は、Googleクラウドプリントの管理画面から印刷ジョブを削除します。
Googleクラウドプリントの管理画面 (https://www.google.com/cloudprint)

