無線LANアクセスポイントがWPSをサポートしている場合、簡易設定用のボタン(WPSボタン)を使って簡単に無線LANに接続できます。
-
無線LANアクセスポイント付属の取扱説明書などで、WPSボタンの位置を確認します。
-
無線LANアクセスポイントが起動され、正常動作していることを確認します。
-
本機の電源を入れます。
メモ
下の画面が表示されたら、[はい]を押して手順6へ進んでください。

-
タッチパネルの[機器設定]を押します。
-
[
 ]を1回押して、[無線(インフラストラクチャ)設定]を押します。
]を1回押して、[無線(インフラストラクチャ)設定]を押します。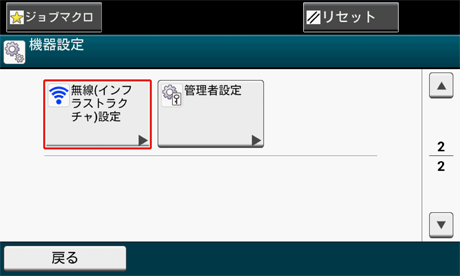
-
管理者名と管理者パスワードを入力し、[OK]を押します。
工場出荷時は、管理者名「admin」、管理者パスワード「999999」が登録されています。
下のメッセージが、約5秒、表示されます。
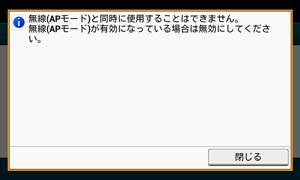
-
[有効]を押します。
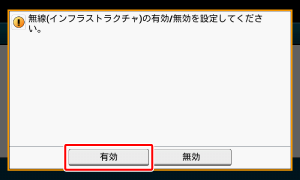
-
お使いの環境により、IP アドレスなどを手動で設定する必要がある場合は、[ネットワーク設定]を押します。手動で設定する必要のない場合は、手順12へ進みます。
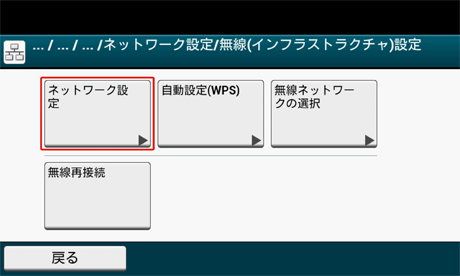
-
[無線(インフラストラクチャ)のネットワーク設定]画面になるので、[手動]を押します。
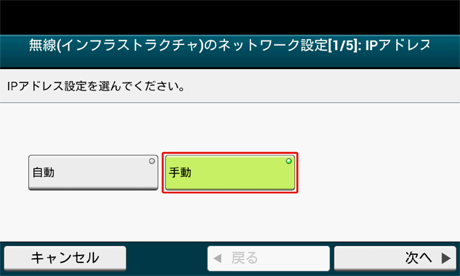
-
画面に従って、IP アドレス、サブネットマスク、デフォルトゲートウェイ、DHCPv6を設定します。
メモ
設定する値は、プロバイダーやネットワーク管理者に確認してください。
-
無線(インフラストラクチャ)のネットワーク設定が完了したら、[閉じる]を押します。
メモ
[閉じる]を押さなくても、時間が経つと手順12の画面を表示します。
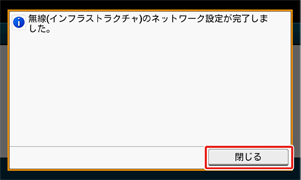
-
[自動設定(WPS)]を押します。
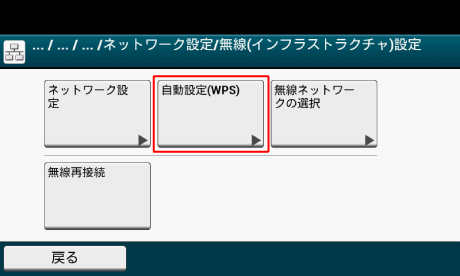
-
[WPS-PBC開始]を押します。
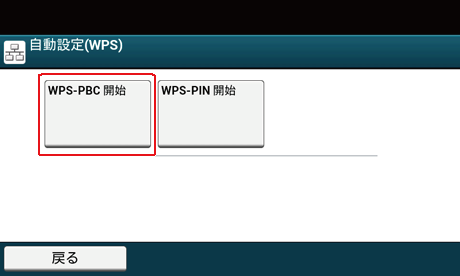
-
[はい]を押します。
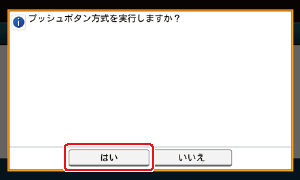
本機が無線LANアクセスポイントの検索を開始します。下の画面が約2分間表示されますので、その間に、無線LANアクセスポイントのWPSボタンを数秒間押したままにします。
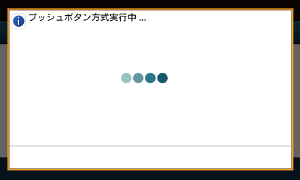
注
WPSの実行中は、パネル操作を行うことができません。
下の画面が表示されたら、[閉じる]を押します。
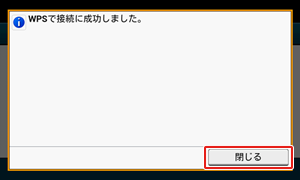
メモ
-
下の画面が表示された場合、手順13に戻り、操作をやり直してください。
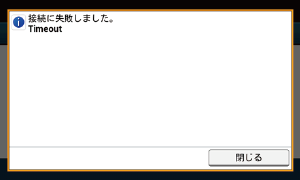
-
[Overlap]が表示された場合、WPSプッシュボタンが2つ以上の無線アクセスポイントで実行されています。しばらく待ってから、再度行ってください。
-
-
ホーム画面の右上にアンテナマークが表示されていれば、正常に接続できています。
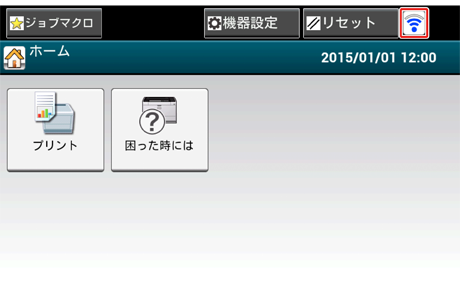
メモ
アンテナマークが確認できない画面もあります。

