注
-
印刷後は反りやシワが発生することがあります。必ず、試し印刷をして支障がないことを確認してください。
-
宛名面を上にし、下の説明のようにセットします。
-
長辺にフラップ(のりしろ)がある封筒(Monarch、Com-9、Com-10、DL、C5)をお使いの時は、フラップを閉じて、フラップ部分が給紙方向に対して左側にくるようにセットします。
-
-
封筒は、両面印刷できません。
封筒用レバーを取り付ける
封筒を印刷すると発生するしわが気になるときは、定着器ユニットに封筒用レバーを取り付けて印刷してください。
-
封筒用レバーをMPトレイから外します。

-
定着器ユニットを本機から取り外します。
詳しい手順は、「定着器ユニットを交換する」をご覧ください。

やけどのおそれがあります。

定着器ユニットは高温になっていますので、作業は慎重に行い、持ち上げるときは必ずハンドルを持ってください。熱いときは無理をせず、冷めるまで待ってから作業を行ってください。
-
定着器ユニットに、封筒用レバーを取り付けます。
ジャム解除レバーを押し、その近くにある穴に封筒用レバーを差し込みます。
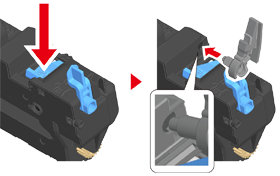
取り付けたレバーを押して、セットします。
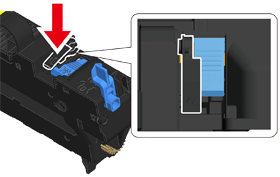
-
定着器ユニットを本機に戻します。
詳しい手順は、「定着器ユニットを交換する」をご覧ください。
封筒をセットする
封筒に印刷するときは、用紙サイズの設定を変更し、MPトレイと後方排紙トレイを使用します。
-
用紙の端が給紙口に接触するまで、印刷面を上にして封筒をセットします。

封筒(長形3 号、4 号)
* フラップは折らずにそのままセットする
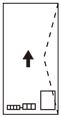
封筒(洋形4 号)

Com-9、Com-10、DL、C5、Monarch
-
後方排紙トレイを開きます。
-
タッチパネルの[機器設定]を押します。
-
[用紙]を押します。
-
[MPトレイ]を押します。
-
[用紙サイズ]を押します。
-
印刷する封筒を押します。
-
ホーム画面が表示されるまで、[戻る]を押します。
Windows用PCLプリンタードライバーをお使いの方
-
印刷するファイルを開きます。
-
[ファイル]メニューから[印刷]を選択します。
-
[詳細設定]をクリックします。
-
[基本設定]タブの[用紙サイズ]から[封筒*]を選択します。
* 封筒の種類を選択します。
-
[給紙方法]で[マルチパーパストレイ]を選択します。
-
[印刷の向き]で[縦]または[横]を選択します。
-
必要に応じてその他の設定をして、[OK]をクリックします。
-
[印刷]画面で[印刷]をクリックします。
-
本体排紙トレイを開けて定着器を取り出し、封筒用レバーを外します。
詳しい手順は、「封筒用レバーを外す」をご覧ください。
Windows用PSプリンタードライバーをお使いの方
-
印刷するファイルを開きます。
-
[ファイル]メニューから[印刷]を選択します。
-
[詳細設定]をクリックします。
-
[レイアウト]タブの[詳細設定]をクリックし、[用紙サイズ]から[封筒*]を選択します。
* 封筒の種類を選択します。
-
[OK]をクリックします。
-
[レイアウト]タブの[印刷の向き]で[縦]または[横]を選択します。
-
[用紙/品質]タブの[給紙方法]で[マルチパーパストレイ]を選択します。
-
必要に応じてその他の設定をして、[OK]をクリックします。
-
[印刷]画面で[印刷]をクリックします。
-
本体排紙トレイを開けて定着器を取り出し、封筒用レバーを外します。
詳しい手順は、「封筒用レバーを外す」をご覧ください。
Mac OS Xをお使いの方
-
印刷するファイルを開きます。
-
[ファイル]メニューから[プリント]を選択します。
-
[用紙サイズ]で封筒サイズ、[方向]で印刷の向きを選択します。
-
[給紙]パネルの[すべてのページ]で[マルチパーパストレイ]を選択します。
-
必要に応じてその他の設定をして、[プリント]をクリックします。
-
本体排紙トレイを開けて定着器を取り出し、封筒用レバーを外します。
詳しい手順は、「封筒用レバーを外す」をご覧ください。
メモ
[プリント]画面に詳細設定が表示されないときには、画面下部の[詳細を表示]をクリックしてください。
封筒用レバーを外す
封筒を印刷し終えたら、封筒用レバーを定着器ユニットから外してください。
-
定着器ユニットを本機から取り外します。
詳しい手順は、「定着器ユニットを交換する」をご覧ください。
-
ジャム解除レバーを押しながら、封筒用レバーを起こし、取り外します。
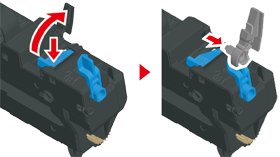
-
定着器ユニットを本機に戻します。
詳しい手順は、「定着器ユニットを交換する」をご覧ください。
-
MPトレイに封筒用レバーを取り付けます。

